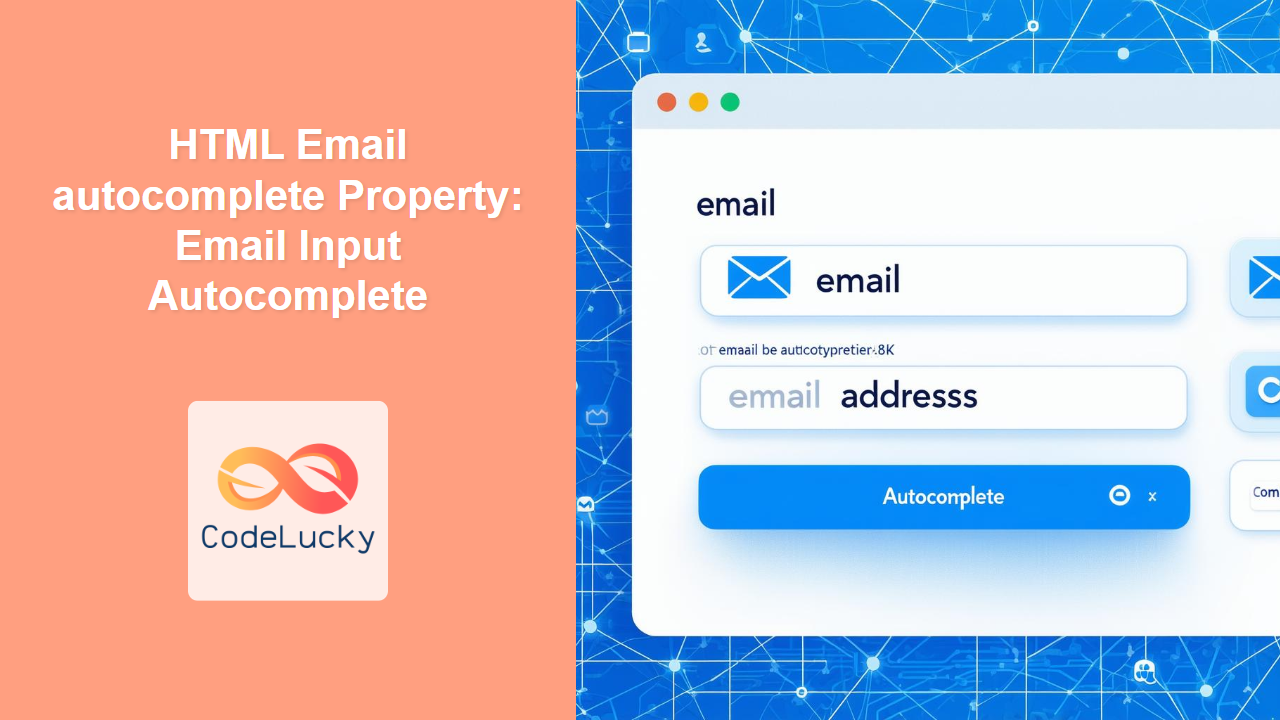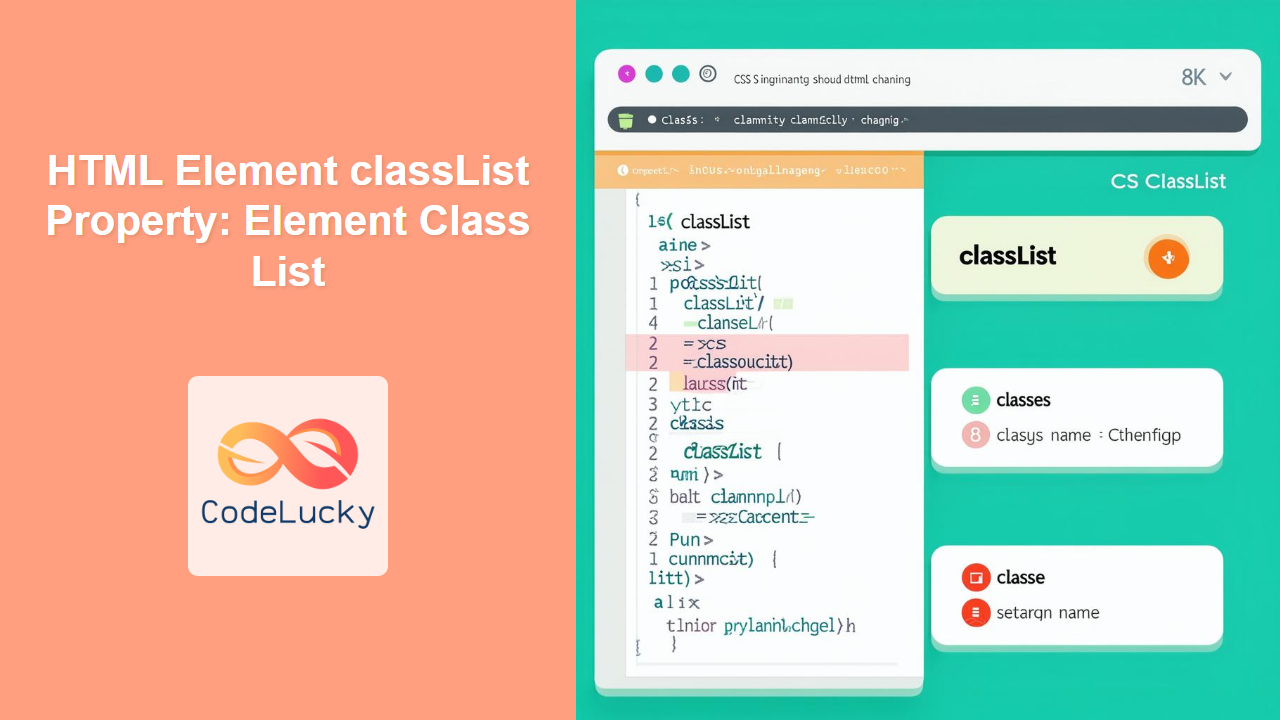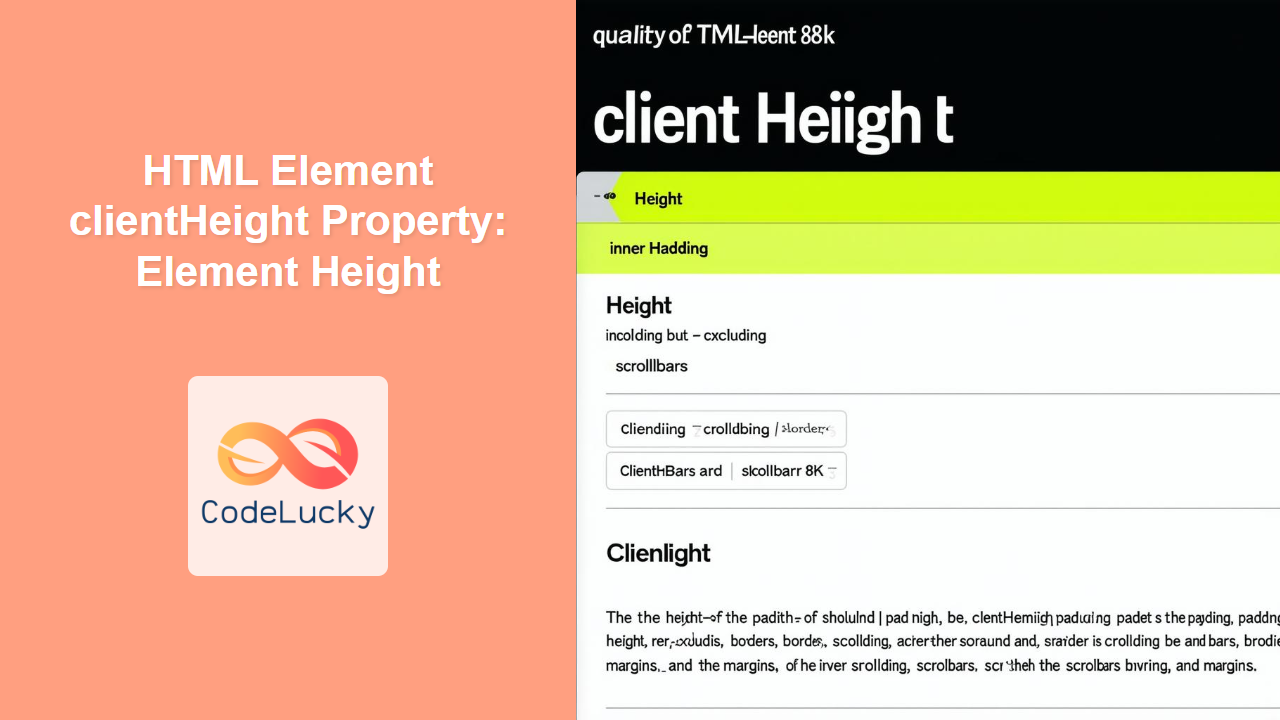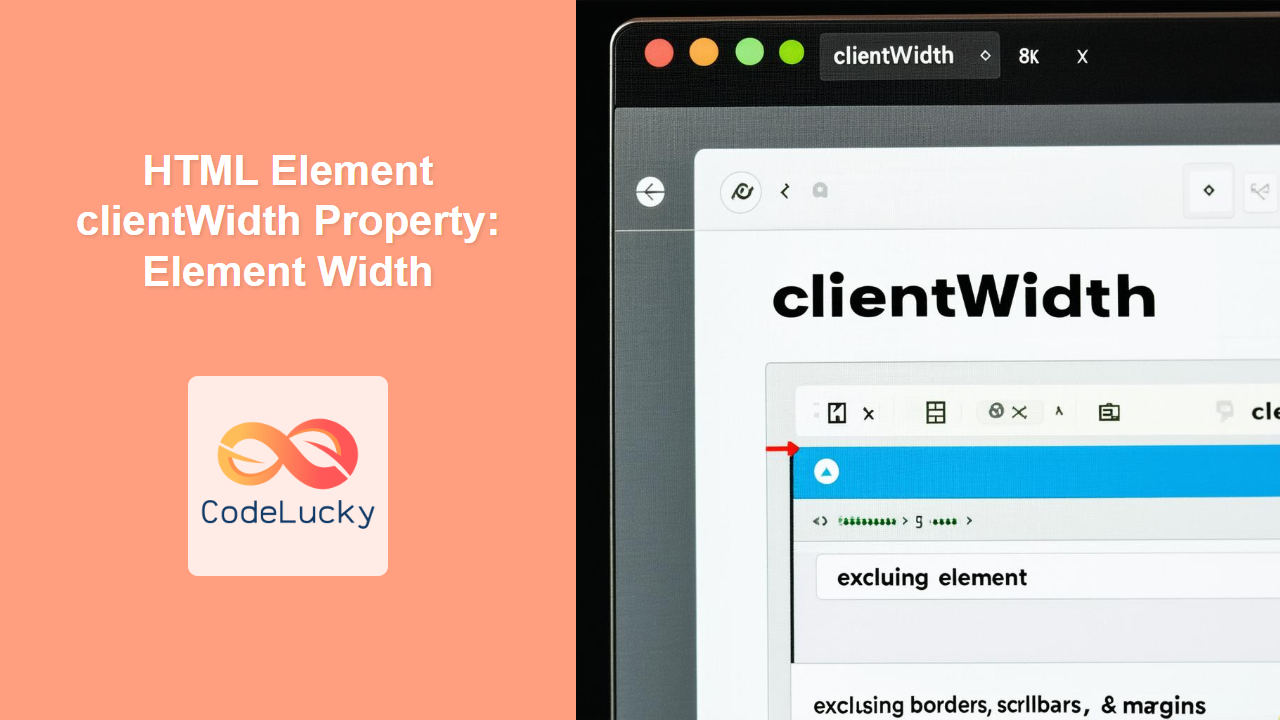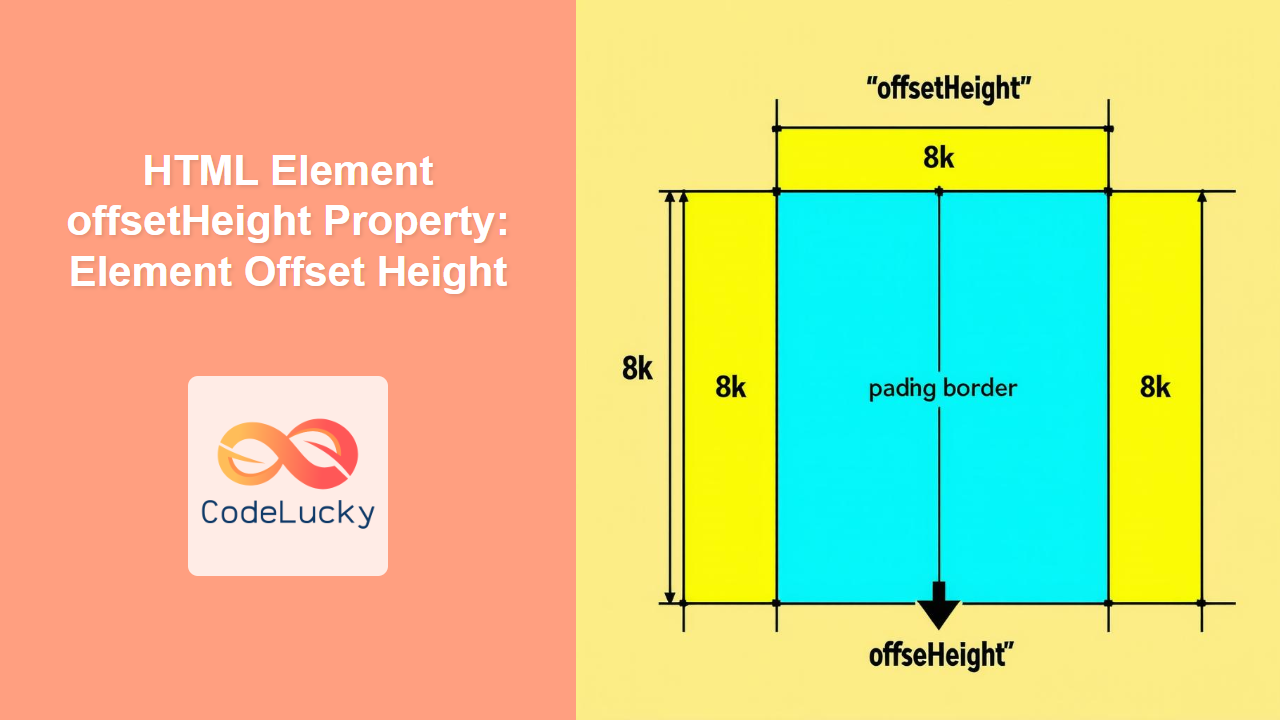HTML Email autocomplete Property: Enhancing User Experience
The HTML <input type="email"> element, combined with the autocomplete property, provides a user-friendly way to streamline the email input process in web forms. The autocomplete attribute enables browsers to predict and suggest values as the user types, drawing from previously entered data. This feature significantly enhances the user experience by reducing typing effort and minimizing errors.
Purpose of the autocomplete Property
The primary purpose of the autocomplete property is to:
- Enable browsers to suggest email addresses based on user’s past inputs.
- Improve form completion speed and accuracy.
- Provide a more efficient and user-friendly form-filling experience.
Syntax
The autocomplete property can be used with the <input type="email"> element using the following syntax:
<input type="email" id="emailInput" name="email" autocomplete="value">
Here, value can be one of the following:
| Value | Description |
|---|---|
| `on` | Enables the autocomplete feature, allowing the browser to suggest previously entered email addresses. |
| `off` | Disables the autocomplete feature, preventing the browser from suggesting any email addresses. |
| `email` | Specifies that the field should be autocompleted with an email address. This is especially helpful in forms where multiple fields might benefit from autocomplete, ensuring the email field gets the right suggestions. |
| `new-password` | Suggests a new password. Useful in “Create new password” scenarios. |
| `current-password` | Suggests the existing password. Useful in “login form” scenarios |
| `[any custom string]` | Can be used for other fields like `street-address`, `country`, etc. |
Examples
Let’s explore some practical examples of how to use the autocomplete property with the email input.
Example 1: Basic Autocomplete Enabled
This example demonstrates the basic usage of the autocomplete property set to “on”.
<form>
<label for="email1">Email:</label>
<input type="email" id="email1" name="email" autocomplete="on" /><br /><br />
<input type="submit" value="Submit" />
</form>
In this case, the browser will suggest previously entered email addresses as the user types in the email input field.
Example 2: Autocomplete Disabled
This example shows how to disable the autocomplete feature using autocomplete="off".
<form>
<label for="email2">Email:</label>
<input type="email" id="email2" name="email" autocomplete="off" /><br /><br />
<input type="submit" value="Submit" />
</form>
With autocomplete="off", the browser will not provide any suggestions for the email input field.
Example 3: Using autocomplete="email"
This example illustrates the use of autocomplete="email" to specifically indicate that the field should be autocompleted with an email address.
<form>
<label for="email3">Email:</label>
<input type="email" id="email3" name="email" autocomplete="email" /><br /><br />
<label for="name3">Name:</label>
<input type="text" id="name3" name="name" autocomplete="name" /><br /><br />
<input type="submit" value="Submit" />
</form>
Here, the browser will focus on suggesting email addresses for the email input field, while also providing suggestions for the name input field based on the autocomplete="name" attribute.
Example 4: Autocomplete with new-password
This example illustrates the use of autocomplete="new-password" for a new password field.
<form>
<label for="newPassword">New Password:</label>
<input
type="password"
id="newPassword"
name="newPassword"
autocomplete="new-password"
/><br /><br />
<input type="submit" value="Submit" />
</form>
Here, the browser will suggest a new, strong password for the user.
Example 5: Autocomplete with current-password
This example illustrates the use of autocomplete="current-password" for a current password field in a login form.
<form>
<label for="username">Username:</label>
<input type="text" id="username" name="username" autocomplete="username" /><br /><br />
<label for="currentPassword">Current Password:</label>
<input
type="password"
id="currentPassword"
name="currentPassword"
autocomplete="current-password"
/><br /><br />
<input type="submit" value="Login" />
</form>
Here, the browser will suggest the user’s saved password for the website.
Tips and Best Practices
- Use Semantic Values: Employ semantic
autocompletevalues likeemail,name,street-addressfor better browser understanding. - Test Across Browsers: Ensure consistent behavior by testing the
autocompletefeature in different browsers. - Consider User Privacy: Be mindful of user privacy when implementing autocomplete, especially on shared devices.
- Appropriate Use of “off”: Use
autocomplete="off"judiciously, as it can sometimes hinder user experience if overused.
Browser Support
The autocomplete property is widely supported across modern browsers, including:
- Chrome
- Firefox
- Safari
- Edge
- Opera
Note: While browser support is generally excellent, there may be slight variations in behavior and appearance. Always test your implementation across different browsers to ensure a consistent user experience. 🧐
Conclusion
The HTML email input’s autocomplete property is a valuable tool for enhancing the user experience in web forms. By enabling browsers to suggest previously entered email addresses, it streamlines the form-filling process, reduces typing effort, and minimizes errors. Understanding how to use the autocomplete property effectively can significantly improve the usability and accessibility of your web applications.