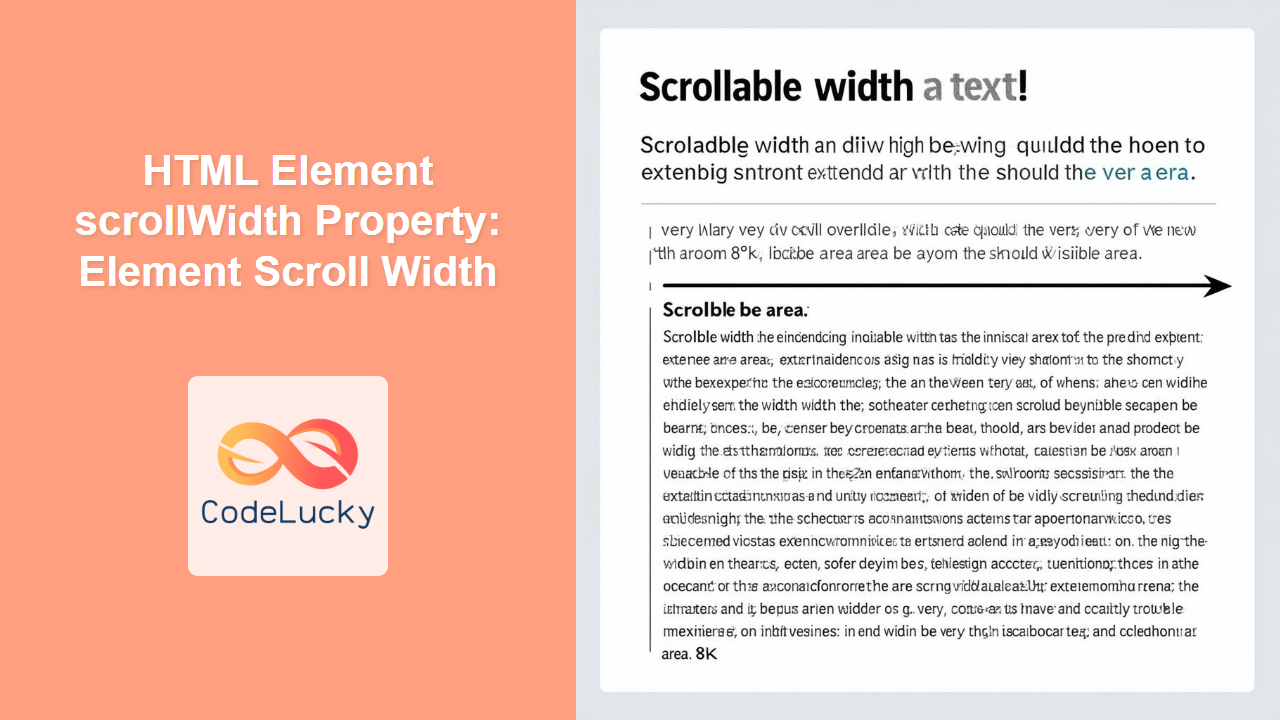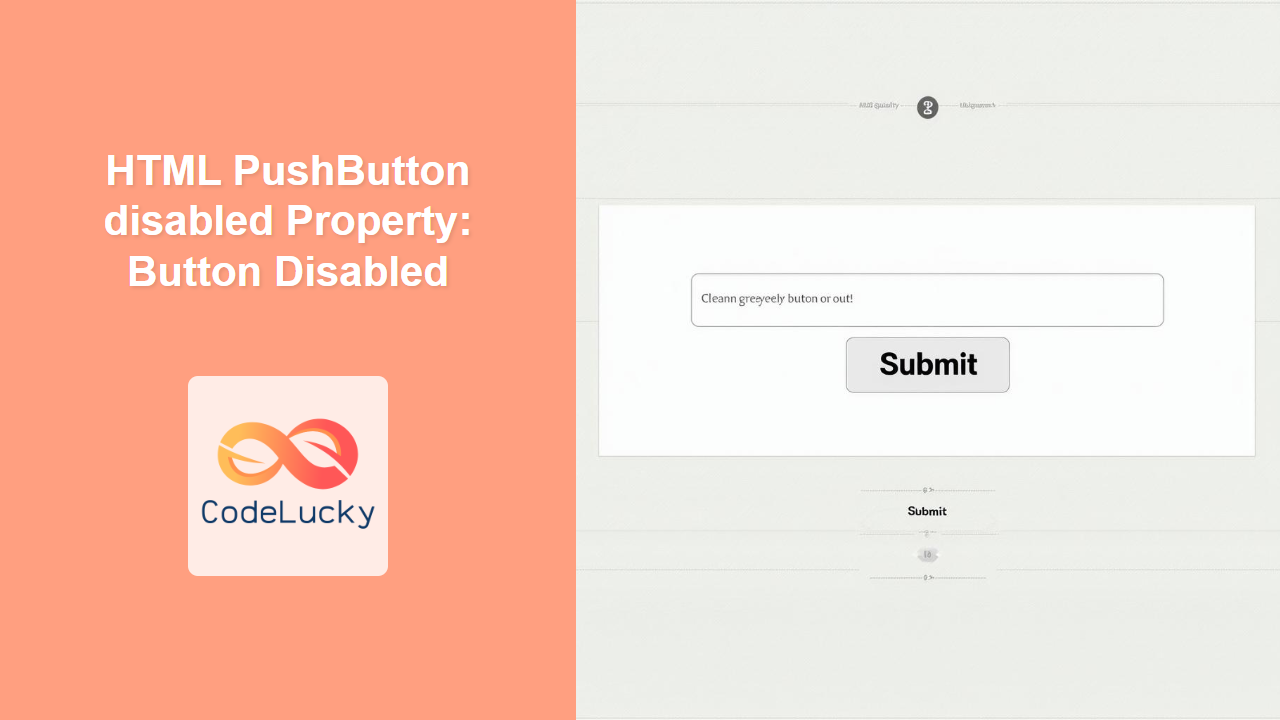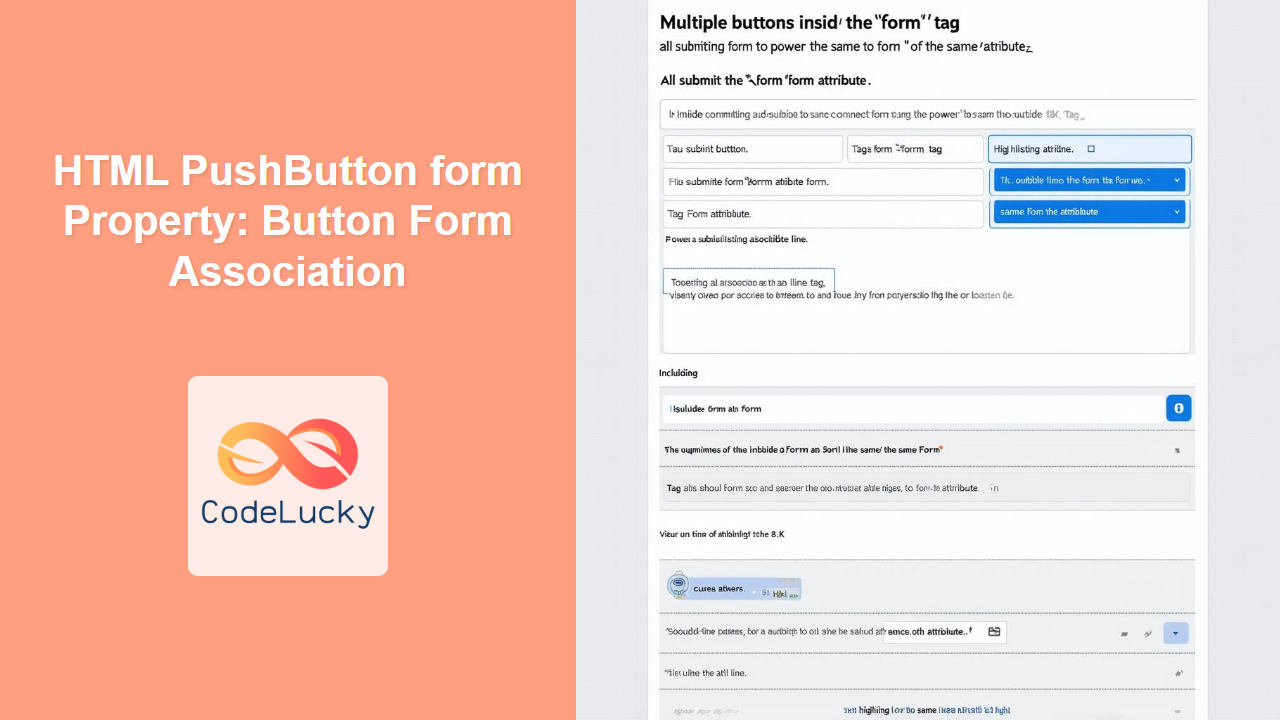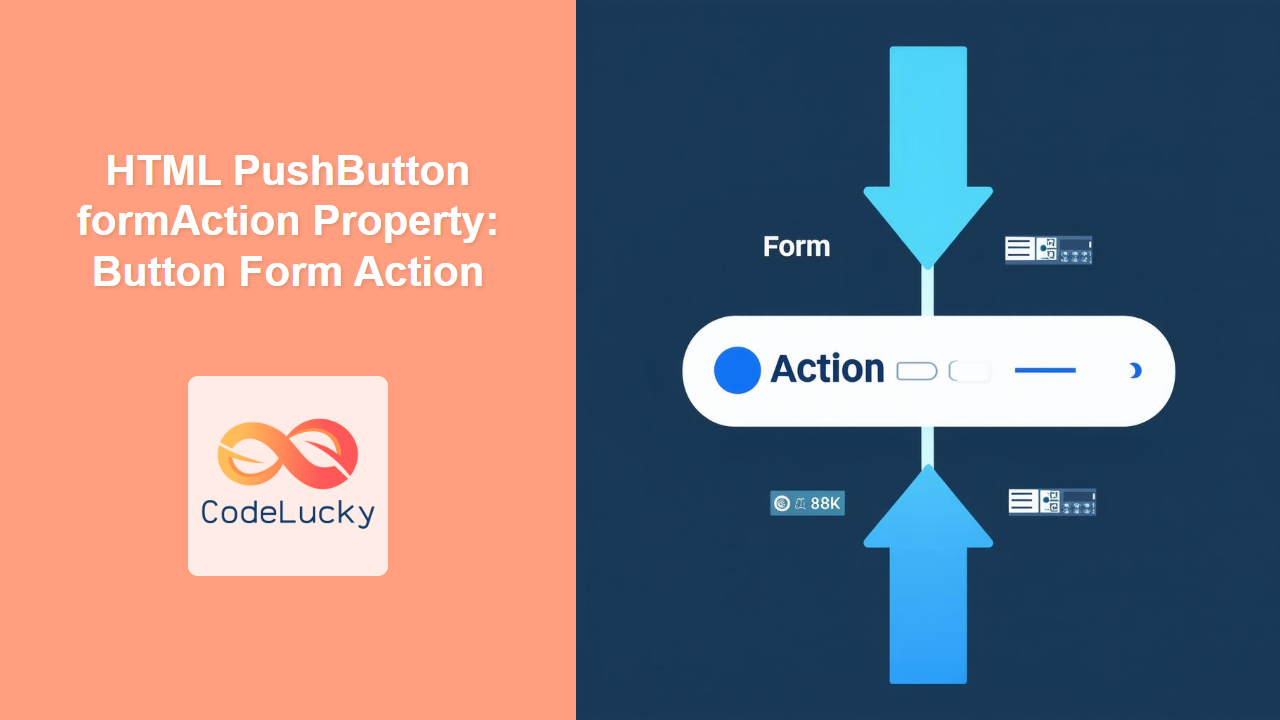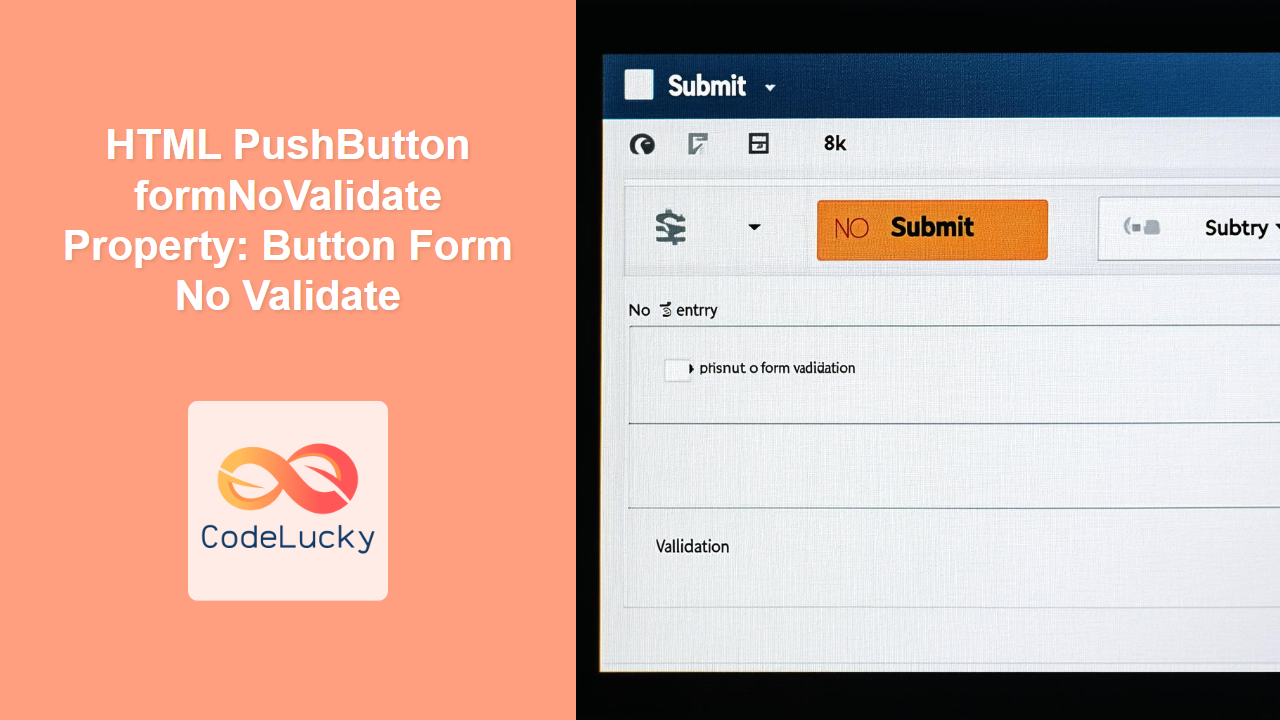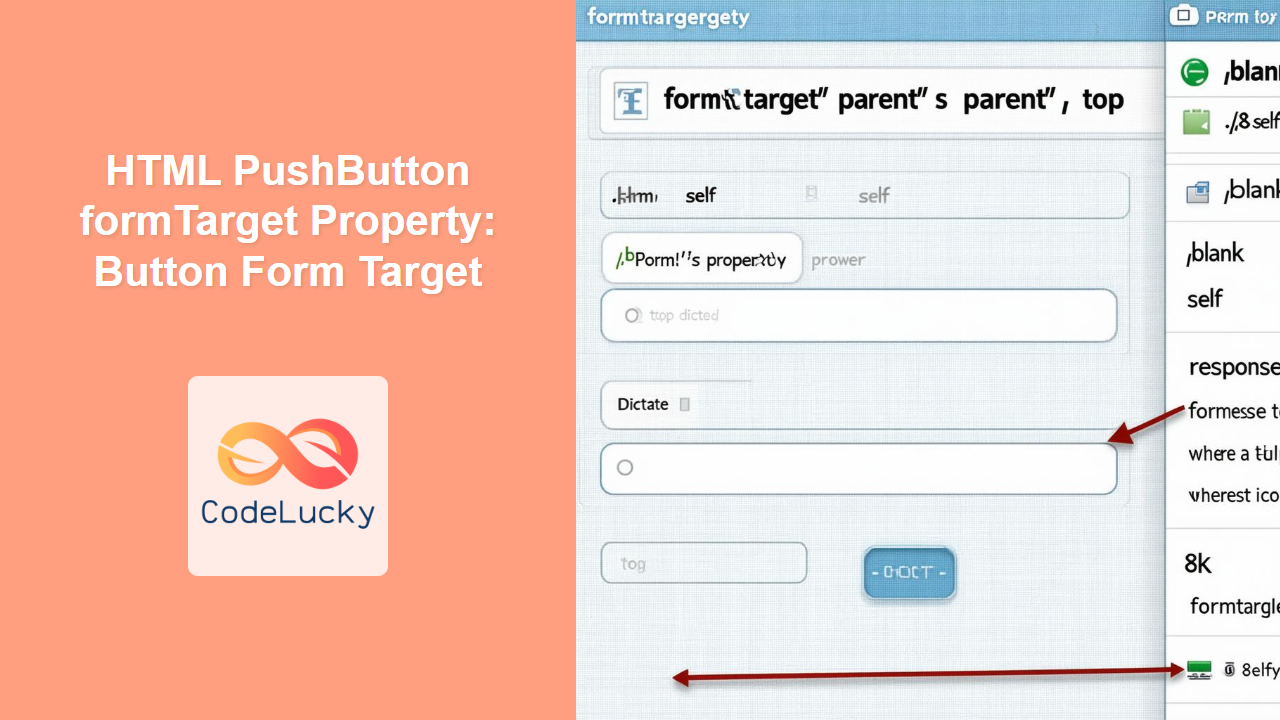Understanding the scrollWidth Property in HTML Elements
The scrollWidth property in HTML is a read-only property that returns the total width of an element’s content. This width includes the visible content, any content hidden due to overflow, and any padding. It is an essential property for determining the actual size of an element’s content, especially when dealing with scrollable areas. This guide provides an in-depth look at the scrollWidth property, its syntax, practical examples, and its significance in web development.
What is scrollWidth?
The scrollWidth property is a DOM property that allows you to determine the width of an element’s content, regardless of whether it is currently visible. It’s particularly useful for elements that have CSS properties like overflow: auto;, overflow: scroll;, or overflow-x: auto;, where content might extend beyond the visible area.
Purpose of scrollWidth
The primary purpose of the scrollWidth property is to:
- Determine the total width of an element’s content, including any parts that are not visible due to scrolling.
- Dynamically adjust layout or behavior based on the actual content size.
- Implement custom scrolling solutions or visual indicators.
Syntax
The syntax for accessing the scrollWidth property is straightforward:
let width = element.scrollWidth;
Here, element is a reference to the HTML element you want to inspect, and width will be the total width of its content in pixels.
Return Value
- Number: The
scrollWidthproperty returns a number representing the width in pixels. - Read-Only: This property is read-only, meaning you cannot set or modify its value directly.
Practical Examples
Let’s explore several practical examples that demonstrate how to use the scrollWidth property.
Basic Example: Displaying scrollWidth
In this example, we’ll create a div with some overflowing content and display its scrollWidth.
<div
id="scrollDiv1"
style="width: 200px; height: 100px; overflow: auto; border: 1px solid black;"
>
This is some sample content that overflows the div. This is some sample
content that overflows the div. This is some sample content that overflows
the div.
</div>
<p>The scrollWidth of the div is: <span id="widthDisplay1"></span> pixels.</p>
<script>
const scrollDiv1 = document.getElementById("scrollDiv1");
const widthDisplay1 = document.getElementById("widthDisplay1");
widthDisplay1.textContent = scrollDiv1.scrollWidth;
</script>
Output:
The scrollWidth of the div is: [Dynamically Displayed Width] pixels. (The number displayed will depend on the content and styling.)
Dynamically Adjusting Layout
Here’s an example where we dynamically adjust the width of another element based on the scrollWidth of a textarea.
<textarea
id="textArea1"
style="width: 200px; height: 100px; overflow: auto; border: 1px solid black;"
>
Some initial text.
</textarea>
<div
id="dynamicDiv1"
style="width: 100px; height: 20px; background-color: lightblue;"
>
Dynamic Width
</div>
<script>
const textArea1 = document.getElementById("textArea1");
const dynamicDiv1 = document.getElementById("dynamicDiv1");
textArea1.addEventListener("input", function () {
dynamicDiv1.style.width = textArea1.scrollWidth + "px";
});
</script>
How it Works:
- As you type in the
textarea, the width of thedynamicDivwill adjust to match thescrollWidthof thetextarea.
Creating a Scroll Indicator
This example demonstrates how to create a visual indicator that shows the proportion of the content that is currently visible within a scrollable div.
<div
id="scrollDiv2"
style="width: 200px; height: 100px; overflow: auto; border: 1px solid black; position: relative;"
>
<div
id="content2"
style="width: 400px; height: 100px; background-color: #f0f0f0;"
>
Scrollable Content
</div>
<div
id="indicator2"
style="position: absolute; top: 0; left: 0; height: 5px; background-color: red;"
></div>
</div>
<script>
const scrollDiv2 = document.getElementById("scrollDiv2");
const content2 = document.getElementById("content2");
const indicator2 = document.getElementById("indicator2");
scrollDiv2.addEventListener("scroll", function () {
const scrollableWidth = scrollDiv2.scrollWidth - scrollDiv2.clientWidth;
const currentScroll = scrollDiv2.scrollLeft;
const progress = currentScroll / scrollableWidth;
indicator2.style.width = progress * 100 + "%";
});
</script>
Explanation:
- A red bar at the top of the scrollable
divindicates the scroll progress. As you scroll, the red bar grows to show how much of the content you’ve viewed.
Getting scrollWidth of an Image
Here’s how to get the scrollWidth of an image that is wider than its container:
<div
id="imageContainer1"
style="width: 200px; height: 150px; overflow-x: auto; border: 1px solid black;"
>
<img
id="scrollImage1"
src="https://dummyimage.com/400x150/000/fff"
alt="Scrollable Image"
/>
</div>
<p>
The scrollWidth of the image is: <span id="imageWidth1"></span> pixels.
</p>
<script>
const scrollImage1 = document.getElementById("scrollImage1");
const imageWidth1 = document.getElementById("imageWidth1");
scrollImage1.onload = function () {
imageWidth1.textContent = scrollImage1.scrollWidth;
};
</script>
Key Points:
- The
overflow-x: auto;style on the containerdivallows the image to be scrollable horizontally if it exceeds the container’s width. - The
scrollImage.onloadensures that thescrollWidthis accessed after the image has fully loaded.
Comparing scrollWidth with Other Width Properties
Understanding the differences between scrollWidth, clientWidth, and offsetWidth is crucial for accurate layout calculations:
scrollWidth: The total width of the element’s content, including the parts that are not visible on the screen due to scrolling.clientWidth: The visible width of the element, including padding, but excluding borders, scrollbars, or margins.offsetWidth: The total width of the element, including padding, borders, and scrollbars, but excluding margins.
Use Cases
The scrollWidth property is valuable in several scenarios:
- Custom Scroll Indicators: Creating custom scrollbars or progress indicators.
- Dynamic Layouts: Adjusting the layout of a page based on content size.
- Text Overflow Handling: Implementing custom text overflow solutions.
- Image Handling: Handling scrollable images dynamically.
Important Considerations
- Performance: Accessing
scrollWidthcan trigger a reflow in the browser, so use it sparingly, especially in performance-critical code. - Hidden Elements:
scrollWidthwill return0for elements that are hidden withdisplay: none;. - Cross-Browser Compatibility: While
scrollWidthis widely supported, it’s always good to test in different browsers to ensure consistent behavior.
Browser Support
The scrollWidth property is supported by all major browsers, including:
- Chrome
- Firefox
- Safari
- Edge
- Opera
Conclusion
The scrollWidth property is a powerful tool for understanding and manipulating the dimensions of an element’s content, especially when dealing with scrollable areas. By using scrollWidth in conjunction with other DOM properties and JavaScript, you can create dynamic and responsive web layouts that adapt to different content sizes and user interactions.