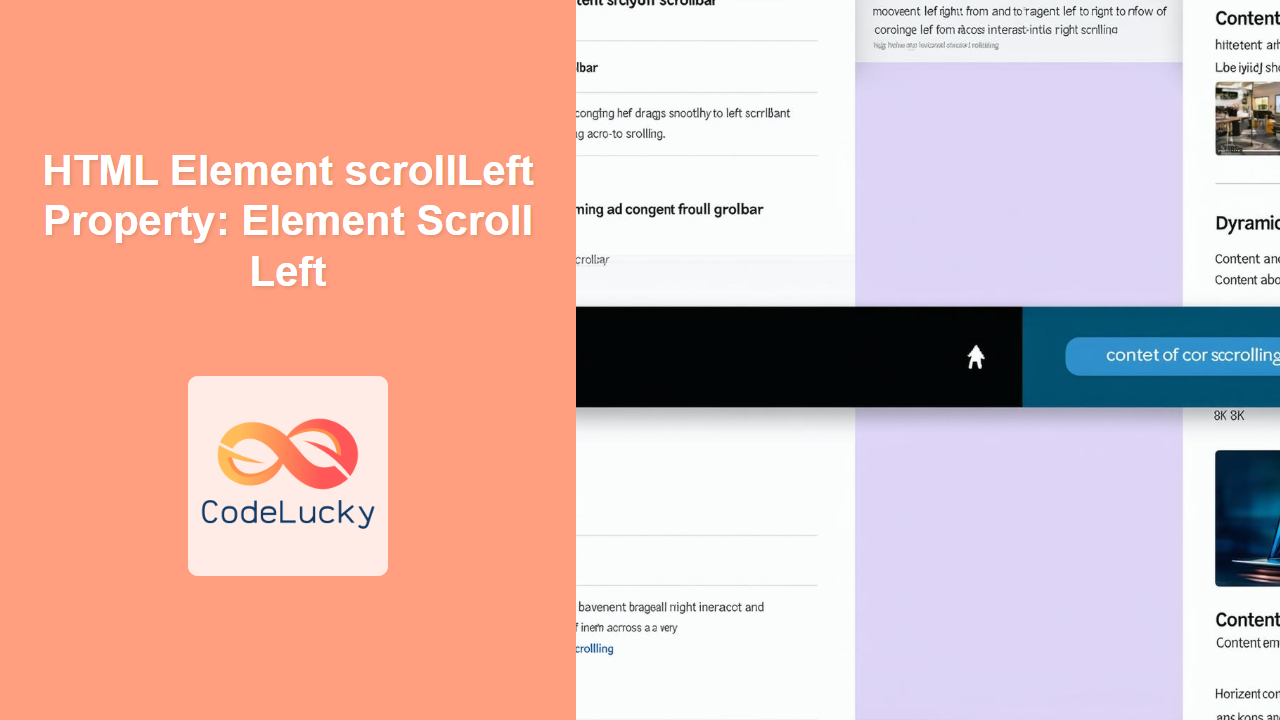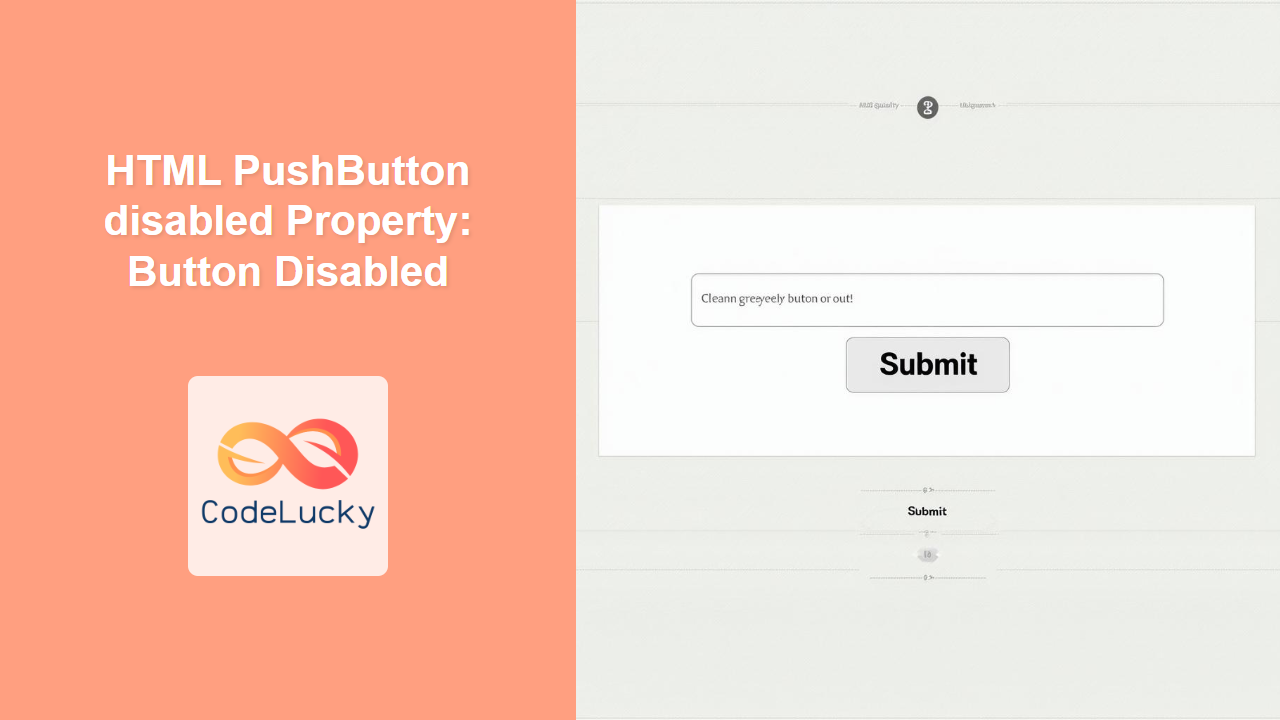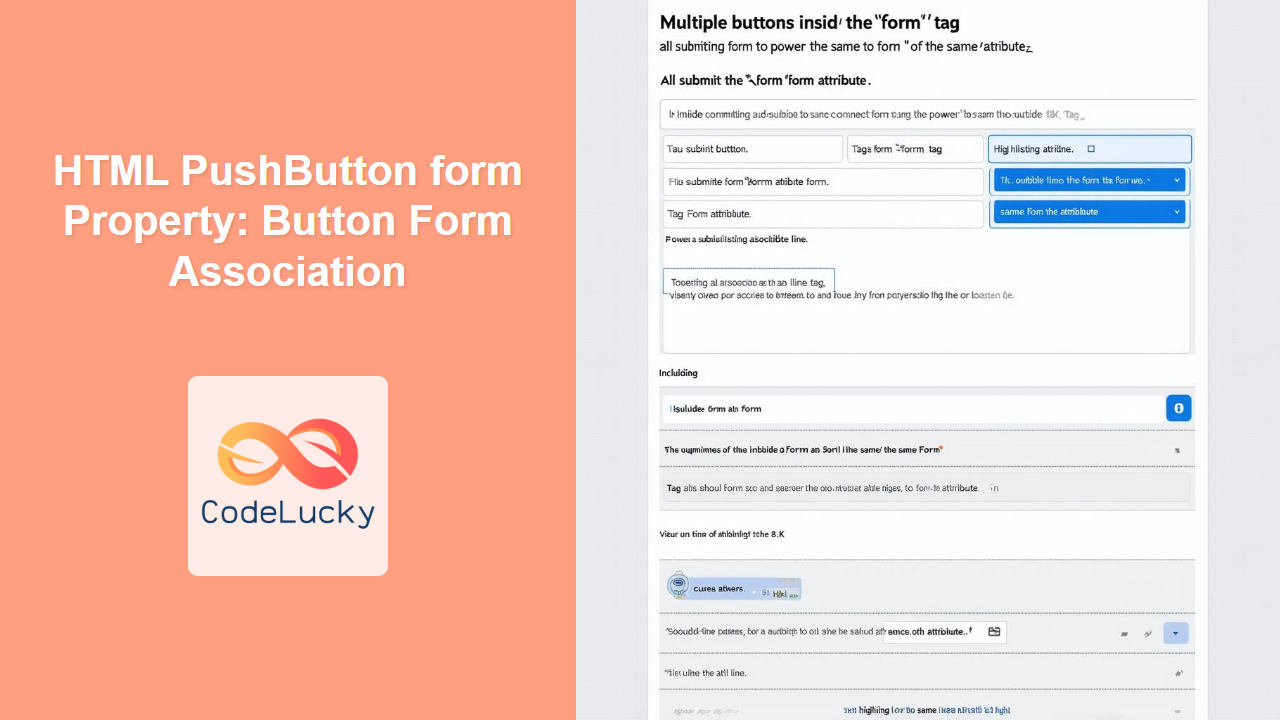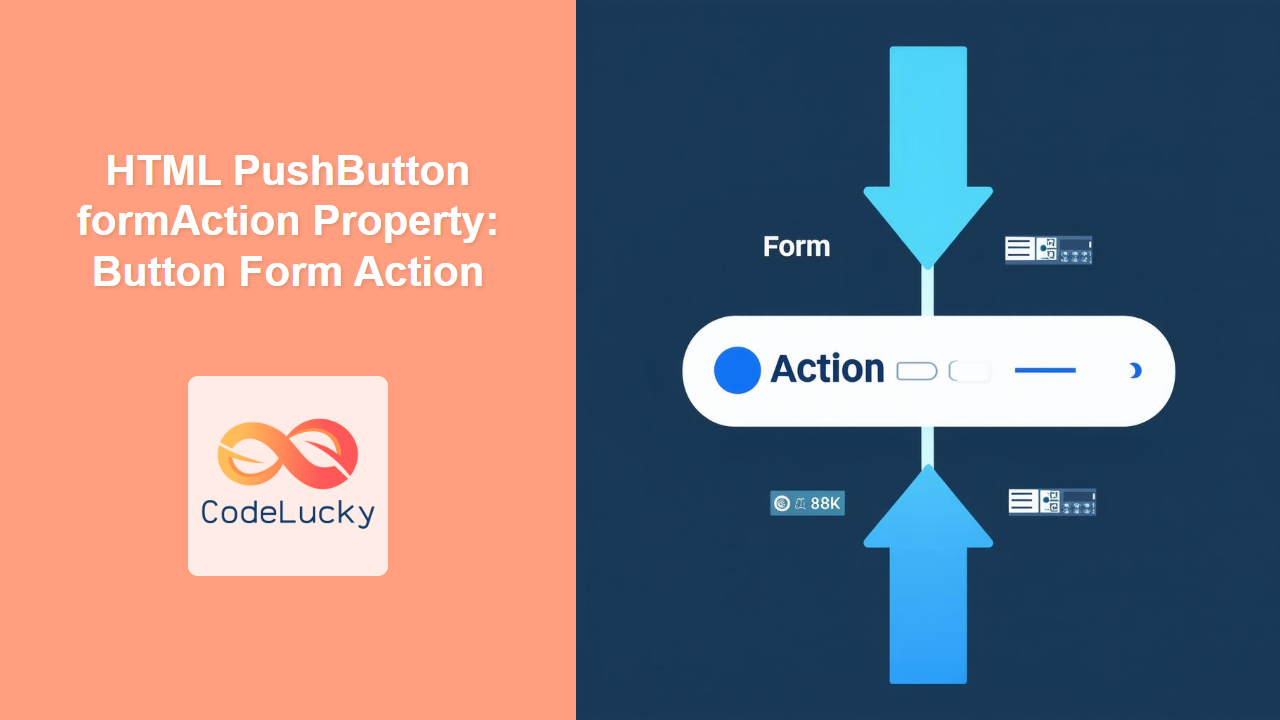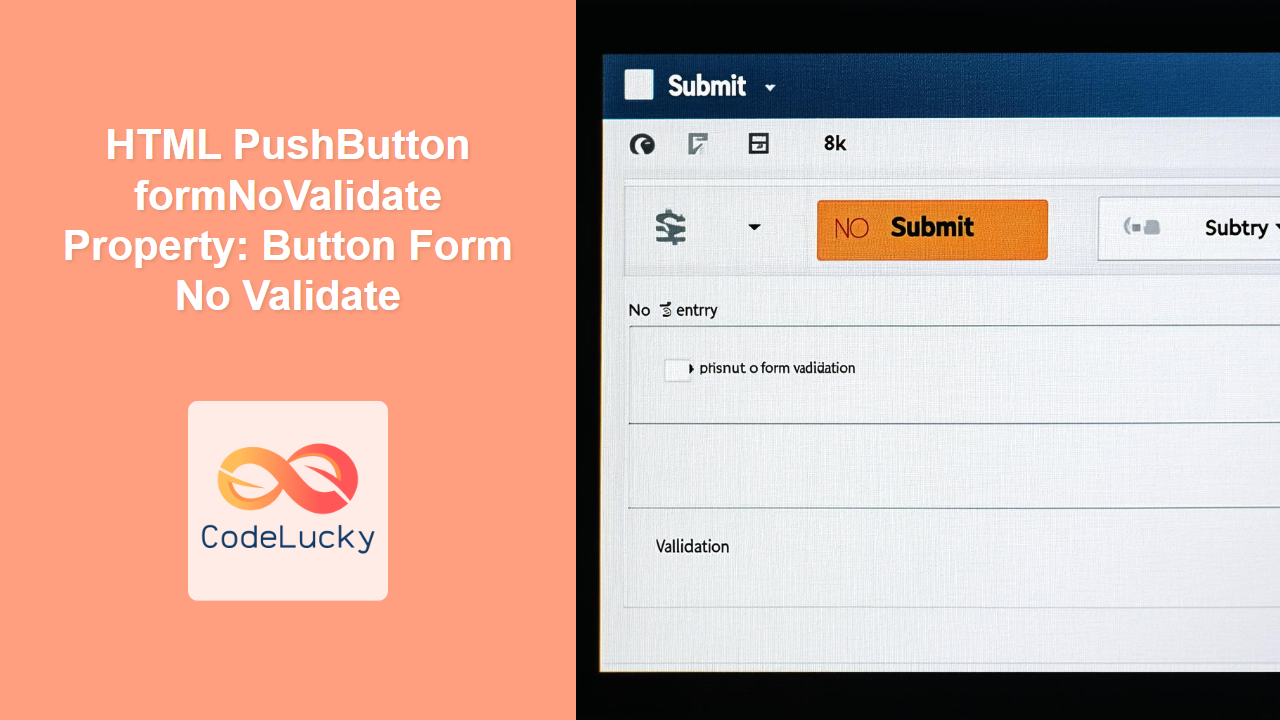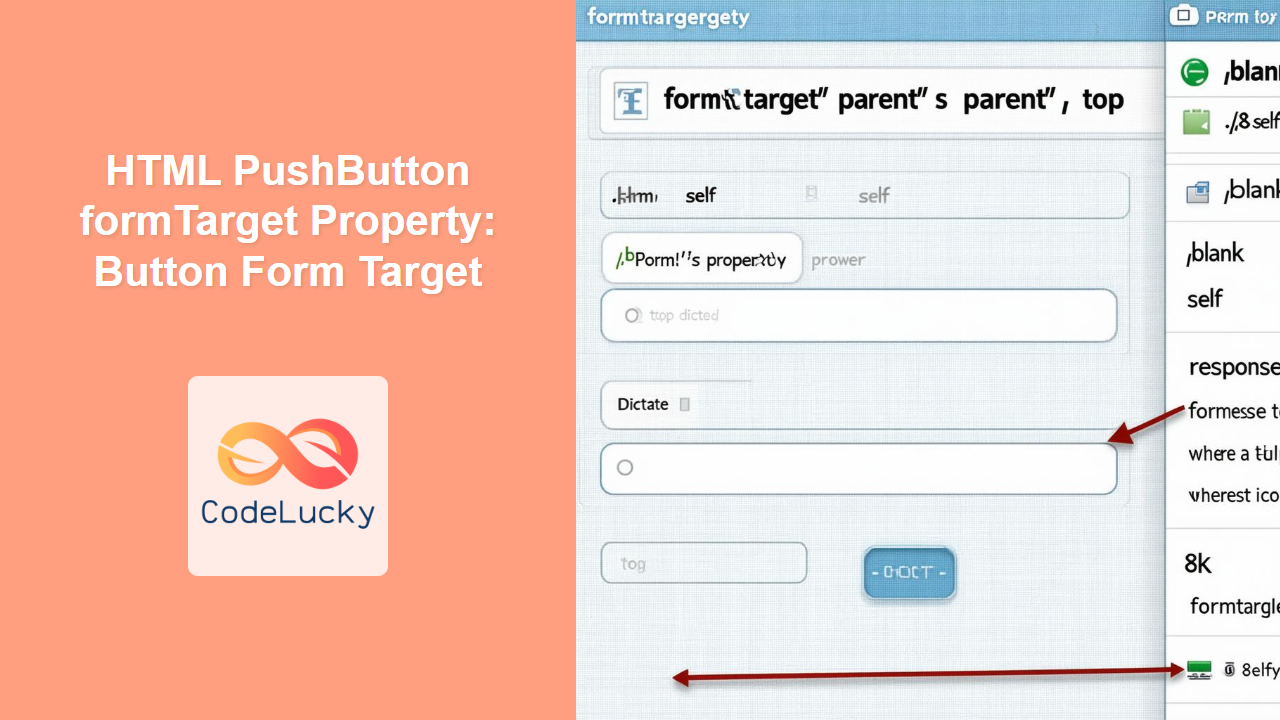HTML Element scrollLeft Property: Controlling Horizontal Scroll
The scrollLeft property of an HTML element is a read-write property that specifies the number of pixels an element’s content is scrolled horizontally. It is useful for getting or setting the horizontal position of the scrollbar.
What is the scrollLeft Property?
The scrollLeft property allows you to programmatically control the horizontal scroll position of an element. This is particularly useful for elements with overflow: auto or overflow: scroll, where the content exceeds the element’s visible area.
Purpose of the scrollLeft Property
The primary purposes of the scrollLeft property are to:
- Get the current horizontal scroll position of an element.
- Set the horizontal scroll position of an element.
- Create custom scrolling behaviors and effects.
- Programmatically scroll elements to specific horizontal positions.
Syntax
The syntax for getting and setting the scrollLeft property is as follows:
Getting the scrollLeft Value
let horizontalScroll = element.scrollLeft;
Setting the scrollLeft Value
element.scrollLeft = pixelValue;
element: The HTML element whose horizontal scroll position you want to get or set.horizontalScroll: A variable that will store the current horizontal scroll position (in pixels).pixelValue: The number of pixels to scroll the element horizontally.
Important Notes 📝
- The
scrollLeftproperty is measured in pixels. - Setting
scrollLeftto a value less than 0 sets it to 0. - If the element’s content is not scrollable horizontally,
scrollLeftwill return 0. - For right-to-left (RTL) scripts,
scrollLeftis 0 when the scrollbar is at its rightmost position.
Examples
Let’s explore some examples of how to use the scrollLeft property in different scenarios.
Example 1: Getting the Current Horizontal Scroll Position
In this example, we’ll retrieve the current horizontal scroll position of a div element with overflow: auto.
<div
id="scrollableDiv1"
style="width: 200px; height: 100px; overflow: auto; border: 1px solid black; white-space: nowrap;"
>
This is some scrollable content. This content is wider than the div, so a
horizontal scrollbar will appear.
</div>
<button id="getScrollButton1">Get Scroll Position</button>
<p id="scrollPosition1"></p>
<script>
const scrollableDiv1 = document.getElementById("scrollableDiv1");
const getScrollButton1 = document.getElementById("getScrollButton1");
const scrollPosition1 = document.getElementById("scrollPosition1");
getScrollButton1.addEventListener("click", function () {
const currentScroll = scrollableDiv1.scrollLeft;
scrollPosition1.textContent =
"Current horizontal scroll position: " + currentScroll + " pixels";
});
</script>
In this example:
- We have a
divwithoverflow: autothat allows horizontal scrolling. - A button is used to trigger the retrieval of the current scroll position.
- The
scrollLeftproperty is accessed to get the current horizontal scroll position. - The scroll position is displayed in a paragraph element.
Example 2: Setting the Horizontal Scroll Position
Here, we’ll programmatically set the horizontal scroll position of a div element.
<div
id="scrollableDiv2"
style="width: 200px; height: 100px; overflow: auto; border: 1px solid black; white-space: nowrap;"
>
This is some scrollable content. This content is wider than the div, so a
horizontal scrollbar will appear.
</div>
<button id="setScrollButton2">Scroll to 50px</button>
<script>
const scrollableDiv2 = document.getElementById("scrollableDiv2");
const setScrollButton2 = document.getElementById("setScrollButton2");
setScrollButton2.addEventListener("click", function () {
scrollableDiv2.scrollLeft = 50;
});
</script>
In this example:
- Clicking the button sets the
scrollLeftproperty to50, causing thedivto scroll horizontally by 50 pixels.
Example 3: Creating a “Scroll to End” Button
This example demonstrates how to create a button that scrolls an element to its horizontal end.
<div
id="scrollableDiv3"
style="width: 200px; height: 100px; overflow: auto; border: 1px solid black; white-space: nowrap;"
>
This is some scrollable content. This content is wider than the div, so a
horizontal scrollbar will appear.
</div>
<button id="scrollToEndButton3">Scroll to End</button>
<script>
const scrollableDiv3 = document.getElementById("scrollableDiv3");
const scrollToEndButton3 = document.getElementById("scrollToEndButton3");
scrollToEndButton3.addEventListener("click", function () {
scrollableDiv3.scrollLeft = scrollableDiv3.scrollWidth - scrollableDiv3.clientWidth;
});
</script>
In this example:
scrollWidthis the total width of the scrollable content.clientWidthis the visible width of the element.- Setting
scrollLefttoscrollWidth - clientWidthscrolls the element to its horizontal end.
Example 4: Smooth Scrolling Animation
This example shows how to create a smooth scrolling animation using requestAnimationFrame.
<div
id="scrollableDiv4"
style="width: 200px; height: 100px; overflow: auto; border: 1px solid black; white-space: nowrap;"
>
This is some scrollable content. This content is wider than the div, so a
horizontal scrollbar will appear.
</div>
<button id="scrollLeftButton4">Scroll Left</button>
<button id="scrollRightButton4">Scroll Right</button>
<script>
const scrollableDiv4 = document.getElementById("scrollableDiv4");
const scrollLeftButton4 = document.getElementById("scrollLeftButton4");
const scrollRightButton4 = document.getElementById("scrollRightButton4");
function smoothScroll(element, target, duration) {
let start = element.scrollLeft;
let change = target - start;
let startTime = null;
function animation(currentTime) {
if (startTime === null) startTime = currentTime;
let timeElapsed = currentTime - startTime;
let run = ease(timeElapsed, start, change, duration);
element.scrollLeft = run;
if (timeElapsed < duration) requestAnimationFrame(animation);
}
// Easing function (adjust for different easing effects)
function ease(t, b, c, d) {
t /= d / 2;
if (t < 1) return (c / 2) * t * t + b;
t--;
return (-c / 2) * (t * (t - 2) - 1) + b;
}
requestAnimationFrame(animation);
}
scrollLeftButton4.addEventListener("click", function () {
smoothScroll(scrollableDiv4, 0, 500); // Scroll to start over 0.5 seconds
});
scrollRightButton4.addEventListener("click", function () {
smoothScroll(
scrollableDiv4,
scrollableDiv4.scrollWidth - scrollableDiv4.clientWidth,
500
); // Scroll to end over 0.5 seconds
});
</script>
In this example:
- The
smoothScrollfunction animates thescrollLeftproperty over a specified duration. - An easing function is used to create a smooth start and end to the animation.
- The
requestAnimationFramemethod is used for efficient animation updates.
Browser Support
The scrollLeft property is widely supported across all major browsers:
- Chrome
- Firefox
- Safari
- Edge
- Opera
Practical Tips and Considerations 💡
- Always ensure that the element is scrollable (i.e.,
overflowis set toautoorscroll). - Use
scrollWidthandclientWidthto calculate scroll distances accurately. - Consider using smooth scrolling animations for a better user experience.
- Be mindful of RTL scripts when working with
scrollLeft.
Conclusion
The scrollLeft property is a valuable tool for controlling the horizontal scroll position of HTML elements. By understanding its syntax, behavior, and practical applications, you can create custom scrolling effects, programmatically scroll elements to specific positions, and enhance the user experience of your web pages. Whether you’re building image galleries, implementing custom navigation, or creating interactive data visualizations, the scrollLeft property empowers you to take control of horizontal scrolling in your web applications.