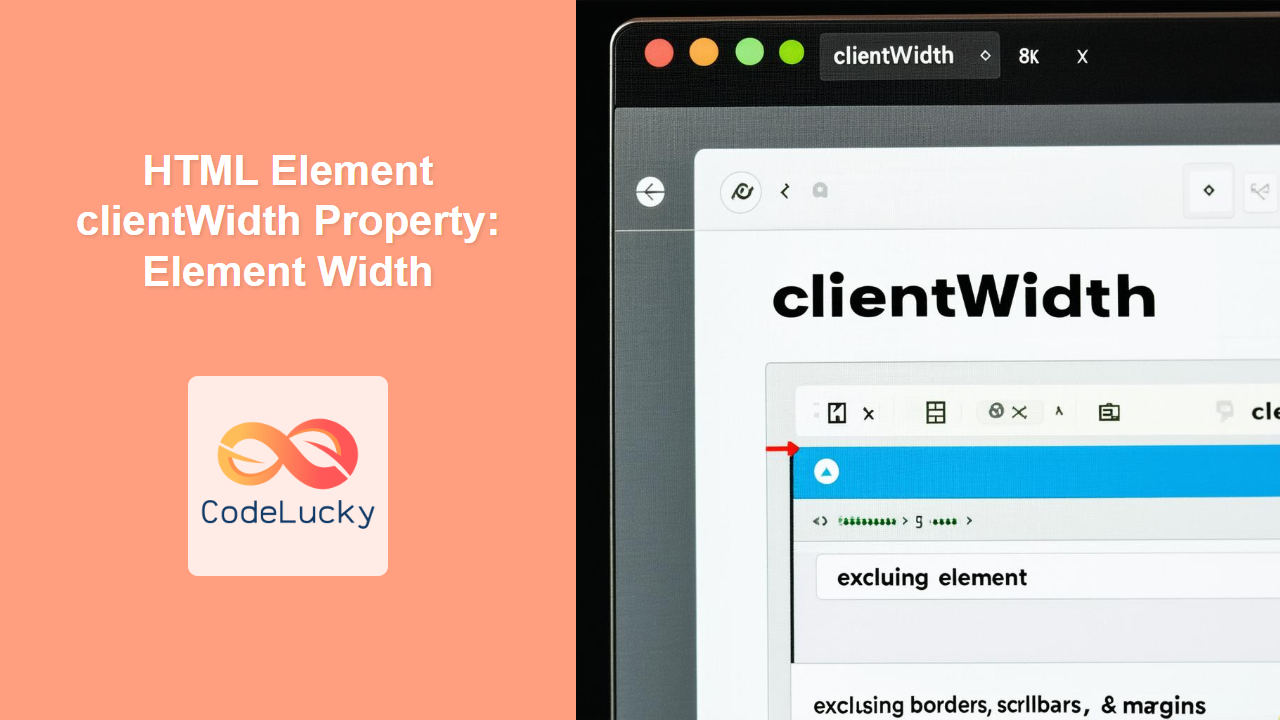HTML Element clientWidth Property: Understanding Element Width
The clientWidth property is a read-only property of an HTML element that returns the interior width of an element in pixels. This width includes padding but excludes borders, scrollbars (if present and visible), and margins. It’s a crucial property for determining the actual space available for content within an element. This guide provides a detailed explanation of the clientWidth property with practical examples.
Definition and Purpose
The clientWidth property provides the width of the content area of an element. It’s particularly useful when you need to calculate the available space for displaying content, adjusting layouts, or creating responsive designs. The key characteristics are:
- Read-Only: You can only retrieve the value, not set it.
- Returns Pixels: The width is returned in pixels as an integer.
- Content Area: Includes the width of the element’s content plus its padding.
- Exclusions: Excludes borders, margins, and vertical scrollbars (if present).
Syntax
The syntax to access the clientWidth property of an HTML element is straightforward:
let width = element.clientWidth;
Here, element is a reference to the HTML element whose width you want to determine, and width is a variable that will store the returned value in pixels.
Understanding the Value
The value returned by clientWidth represents the visual inner width of the element. Consider an element with:
content widthof 200pxpadding-leftof 10pxpadding-rightof 10pxborder-leftof 5pxborder-rightof 5px
In this case, clientWidth would return 220px (200px content + 10px left padding + 10px right padding). The borders are not included in the calculation.
Practical Examples
Let’s explore some practical examples to illustrate how the clientWidth property works.
Basic Usage
In this example, we’ll retrieve the clientWidth of a <div> element and display it.
<div id="myDiv" style="width: 300px; padding: 20px; border: 5px solid black; margin: 10px;">
This is a sample div element.
</div>
<p id="output"></p>
<script>
const divElement = document.getElementById("myDiv");
const outputElement = document.getElementById("output");
const width = divElement.clientWidth;
outputElement.textContent = "The clientWidth of the div is: " + width + "px";
</script>
Output:
The clientWidth of the div is: 340px
Explanation:
- The
<div>element has a set width of300pxand a padding of20pxon each side. - The
clientWidthproperty returns the sum of the content width and the padding, i.e.,300px + 20px + 20px = 340px. - The border and margin are excluded from the
clientWidthcalculation.
Dynamic Adjustment
In this example, we’ll dynamically adjust the width of a <textarea> element and display its clientWidth.
<textarea id="myTextarea" style="width: 200px; padding: 10px; border: 2px solid gray;"></textarea>
<button id="resizeButton">Resize Textarea</button>
<p id="textareaOutput"></p>
<script>
const textareaElement = document.getElementById("myTextarea");
const resizeButton = document.getElementById("resizeButton");
const textareaOutputElement = document.getElementById("textareaOutput");
resizeButton.addEventListener("click", function() {
let currentWidth = textareaElement.offsetWidth; // Use offsetWidth to get the full width including border and padding
let newWidth = currentWidth + 50;
textareaElement.style.width = newWidth + "px";
// Need to fetch the element again since width is dynamically set
const updatedWidth = textareaElement.clientWidth;
textareaOutputElement.textContent = "The clientWidth of the textarea is now: " + updatedWidth + "px";
});
</script>
Instructions:
- Click the “Resize Textarea” button.
Example Output (after clicking the button):
The clientWidth of the textarea is now: 248px
Explanation:
- The
<textarea>element initially has a width of200pxand padding of10pxon each side. - The
offsetWidthproperty is used to calculate the full width (content + padding + border) and the button click increases width oftextareaby 50px. - After the button click, width becomes 250px, padding remains at 10px. ClientWidth is
250px + 10px + 10px - 4px = 260px - 4px = 256px. - The clientWidth of the textarea is now 256px because it takes padding and borders into consideration.
Handling Scrollbars
If an element has a scrollbar, the clientWidth will still exclude the scrollbar’s width.
<div id="scrollableDiv" style="width: 150px; height: 100px; overflow: auto; border: 1px solid black; padding: 10px;">
This is a scrollable div. It has enough content to cause a scrollbar to appear.
This is a scrollable div. It has enough content to cause a scrollbar to appear.
</div>
<p id="scrollbarOutput"></p>
<script>
const scrollableDivElement = document.getElementById("scrollableDiv");
const scrollbarOutputElement = document.getElementById("scrollbarOutput");
const scrollableWidth = scrollableDivElement.clientWidth;
scrollbarOutputElement.textContent = "The clientWidth of the scrollable div is: " + scrollableWidth + "px";
</script>
Output:
The clientWidth of the scrollable div is: 158px
Explanation:
- The
<div>element has a set width of150px, padding of10pxon each side andoverflow: auto;which adds scrollbar. - The
clientWidthproperty returns the width of the content area including padding, but excluding the scrollbar width, that is150 + 10 + 10 - scrollbar_width = 170- scrollbar_width px. The actual width of the scrollbar can vary a bit. - Even though a scrollbar is present, it doesn’t affect the
clientWidth.
Calculating Available Space in Canvas
Here’s an example of using clientWidth to dynamically set the dimensions of a canvas element:
<div id="canvasContainer" style="width: 400px; border: 1px solid #ccc; padding: 10px;">
<canvas id="myCanvasUnique" style="border: 1px solid blue;"></canvas>
</div>
<script>
const containerElementUnique = document.getElementById("canvasContainer");
const canvasElementUnique = document.getElementById("myCanvasUnique");
const availableWidthUnique = containerElementUnique.clientWidth;
canvasElementUnique.width = availableWidthUnique;
canvasElementUnique.height = 200; // Set a fixed height for this example
const ctxUnique = canvasElementUnique.getContext("2d");
ctxUnique.fillStyle = "lightblue";
ctxUnique.fillRect(0, 0, canvasElementUnique.width, canvasElementUnique.height);
</script>
Explanation:
- We obtain the
clientWidthof the containerdiv, which includes its inner width and padding. - We set the
widthof the canvas to match the available width of the container, making it responsive to the container’s size. - A light blue rectangle is drawn on the canvas, filling the entire canvas area.
Key Differences: clientWidth vs. offsetWidth vs. scrollWidth
It’s important to understand the differences between clientWidth, offsetWidth, and scrollWidth:
clientWidth: Includes content and padding, excludes borders, margins, and scrollbars.offsetWidth: Includes content, padding, and borders, excludes margins and scrollbars.scrollWidth: Includes the entire width of the content, even if it’s not all visible due to scrolling. It may include padding.
Understanding these differences is crucial for accurately determining the dimensions of an element in various contexts.
| Property | Includes | Excludes |
|---|---|---|
| `clientWidth` | Content, padding | Borders, margins, vertical scrollbar |
| `offsetWidth` | Content, padding, borders | Margins, scrollbars |
| `scrollWidth` | Entire content (visible and hidden), might includes padding | Borders, margins, scrollbars |
Practical Tips
- Use with Padding:
clientWidthis most useful when you need to know the available space for content within an element that has padding. - Responsive Design: Use it to dynamically adjust the size of elements based on their containers.
- Avoid Misconceptions: Remember that it excludes borders and margins, so use
offsetWidthif you need those values.
Browser Support
The clientWidth property is supported by all major browsers, including:
- Chrome
- Firefox
- Safari
- Edge
- Opera
Conclusion
The clientWidth property is a valuable tool for web developers to accurately determine the interior width of an element. By understanding its characteristics and how it differs from related properties like offsetWidth and scrollWidth, you can create more responsive and dynamic web layouts. Whether you’re calculating available space, adjusting canvas dimensions, or handling scrollable content, clientWidth provides the precision you need.