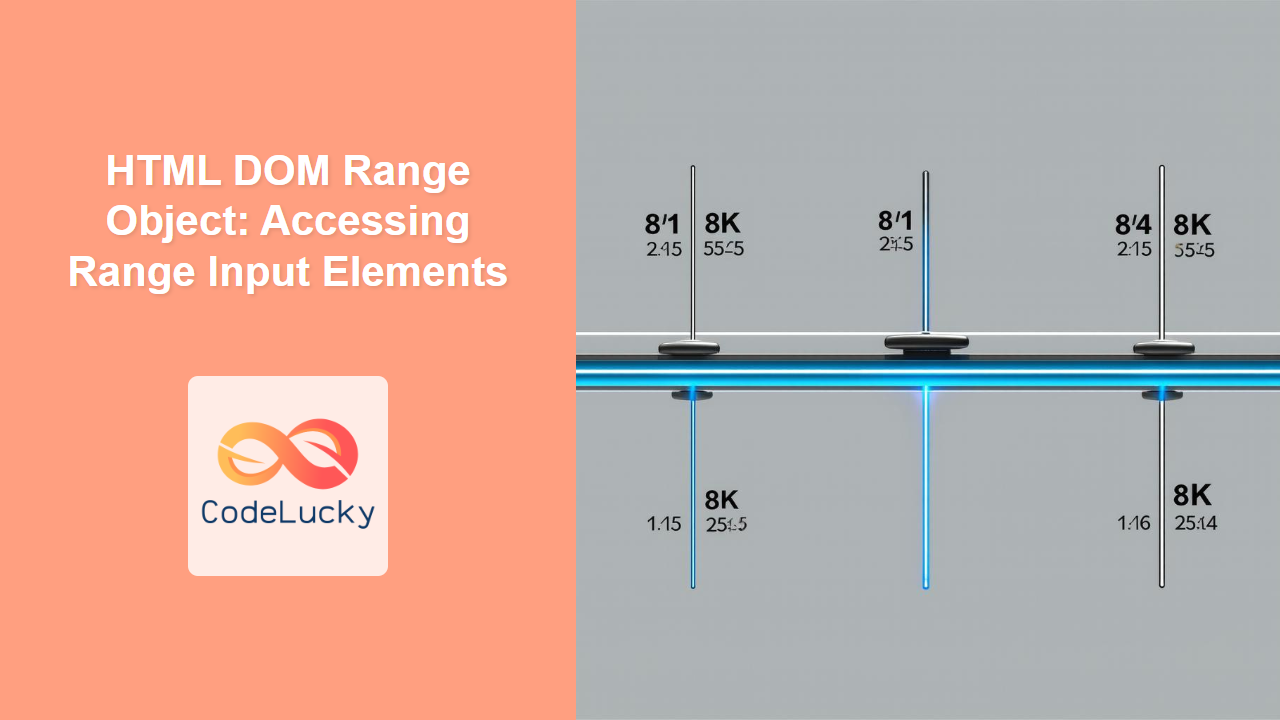HTML DOM Range Object: Accessing and Manipulating Range Input Elements
The HTML DOM Range object provides a way to access and manipulate <input type="range"> elements using JavaScript. These elements are commonly used for selecting a numeric value within a specified range using a slider control. This guide will show you how to work with the Range object effectively to create interactive web forms and user interfaces.
What is the HTML DOM Range Object?
The HTML DOM Range object represents the range input element, allowing you to programmatically interact with its properties and methods. With JavaScript, you can read, modify, and react to changes in the range input, making it a dynamic tool for creating interactive web components.
Purpose of the HTML DOM Range Object
The primary purpose of the HTML DOM Range object is to:
- Access Value: Retrieve the current value of the range input.
- Set Value: Programmatically set a new value for the range input.
- Handle Changes: React to user interaction, like when the slider is moved.
- Control Attributes: Read or modify attributes such as
min,max, andstep.
Getting Started with the Range Object
To begin, you need an <input type="range"> element in your HTML. Here is a basic example:
<input type="range" id="myRange" min="0" max="100" value="50" />
<p id="rangeValueDisplay">Current value: 50</p>
Then, in your JavaScript, access the range element via its ID:
const rangeElement = document.getElementById("myRange");
const valueDisplay = document.getElementById("rangeValueDisplay");
The rangeElement variable now holds the HTML DOM Range object.
Key Properties of the Range Object
The HTML DOM Range object exposes several key properties for interacting with range inputs:
| Property | Type | Description |
|---|---|---|
| `value` | String | Gets or sets the current value of the range input. |
| `min` | String | Gets or sets the minimum value allowed for the range input. |
| `max` | String | Gets or sets the maximum value allowed for the range input. |
| `step` | String | Gets or sets the stepping interval for the range input. |
| `defaultValue` | String | Gets or sets the default value of the range input as defined in the HTML. |
| `id` | String | Returns the id of the range element |
| `type` | String | Returns the type of the input element which is “range” |
Note: These properties are crucial for controlling the range input’s behavior and extracting useful data. 💡
Basic Usage Examples
Let’s examine some basic examples that demonstrate how to use the properties of the HTML DOM Range object:
Accessing and Displaying the Current Value
Here’s how you can access the current value of a range input and display it on your page:
<input type="range" id="rangeInput1" min="0" max="100" value="30" />
<p id="currentValue1">Current value: 30</p>
<script>
const rangeInput1 = document.getElementById("rangeInput1");
const currentValue1 = document.getElementById("currentValue1");
rangeInput1.addEventListener("input", function () {
currentValue1.textContent = "Current value: " + rangeInput1.value;
});
</script>
Output:
Initially, the text displays: “Current value: 30”. As you move the slider, the displayed value updates dynamically.
Setting the Range Value Programmatically
You can set the value of the range input programmatically using its value property:
<input type="range" id="rangeInput2" min="0" max="100" value="10" />
<p id="currentValue2">Current value: 10</p>
<button id="setValueButton">Set Value to 75</button>
<script>
const rangeInput2 = document.getElementById("rangeInput2");
const currentValue2 = document.getElementById("currentValue2");
const setValueButton = document.getElementById("setValueButton");
setValueButton.addEventListener("click", function () {
rangeInput2.value = 75;
currentValue2.textContent = "Current value: " + rangeInput2.value;
});
</script>
Output:
Initially, the text shows: “Current value: 10”. After clicking the “Set Value to 75” button, the slider moves and updates to show: “Current value: 75”.
Accessing and Displaying Min, Max and Step Values
You can also access the minimum, maximum and step values:
<input type="range" id="rangeInput3" min="10" max="200" value="50" step="5"/>
<p id="minMaxStep">Min: 10, Max: 200, Step: 5</p>
<script>
const rangeInput3 = document.getElementById("rangeInput3");
const minMaxStep = document.getElementById("minMaxStep");
const min = rangeInput3.min;
const max = rangeInput3.max;
const step = rangeInput3.step;
minMaxStep.textContent = `Min: ${min}, Max: ${max}, Step: ${step}`;
</script>
Output:
The text will display “Min: 10, Max: 200, Step: 5” when the page loads.
Accessing Default Value
Here’s how to access the default value of range input:
<input type="range" id="rangeInput4" min="0" max="100" value="60" />
<p id="defaultValueDisplay">Default value: 60</p>
<script>
const rangeInput4 = document.getElementById("rangeInput4");
const defaultValueDisplay = document.getElementById("defaultValueDisplay");
const defaultValue = rangeInput4.defaultValue;
defaultValueDisplay.textContent = "Default value: " + defaultValue;
</script>
Output:
The initial display will show: “Default value: 60”.
Accessing Input Type and ID
Here’s how to access the input type and ID:
<input type="range" id="myRangeInput5" min="0" max="100" value="50" />
<p id="typeAndIdDisplay">Input Type: range, Input ID: myRangeInput5</p>
<script>
const rangeInput5 = document.getElementById("myRangeInput5");
const typeAndIdDisplay = document.getElementById("typeAndIdDisplay");
const type = rangeInput5.type;
const id = rangeInput5.id;
typeAndIdDisplay.textContent = `Input Type: ${type}, Input ID: ${id}`
</script>
Output:
The displayed text is “Input Type: range, Input ID: myRangeInput5”.
Advanced Techniques and Use Cases
Dynamic Control with Multiple Range Inputs
You can use range inputs to control other elements dynamically. Here’s an example where two range inputs control the width and height of a div:
<input type="range" id="widthRange" min="50" max="300" value="100" />
<label for="widthRange">Width</label>
<input type="range" id="heightRange" min="50" max="300" value="100" />
<label for="heightRange">Height</label>
<div id="resizableDiv" style="width: 100px; height: 100px; background-color: lightblue;"></div>
<script>
const widthRange = document.getElementById("widthRange");
const heightRange = document.getElementById("heightRange");
const resizableDiv = document.getElementById("resizableDiv");
function updateDivSize() {
resizableDiv.style.width = widthRange.value + "px";
resizableDiv.style.height = heightRange.value + "px";
}
widthRange.addEventListener("input", updateDivSize);
heightRange.addEventListener("input", updateDivSize);
</script>
Output:
The div element’s dimensions will change as you manipulate the width and height range inputs. This demonstrates how multiple inputs can be used for rich, interactive interfaces.
Real-time Updates with input Event
The input event listener is triggered every time the value of the range input changes. This makes it suitable for creating real-time dynamic applications.
<input type="range" id="rangeInput6" min="0" max="100" value="50" />
<p id="rangeValue6">Value: 50</p>
<div id="dynamicValueDiv" style="width: 50px; height: 50px; background-color: hsl(120, 100%, 50%);"></div>
<script>
const rangeInput6 = document.getElementById("rangeInput6");
const rangeValue6 = document.getElementById("rangeValue6");
const dynamicValueDiv = document.getElementById("dynamicValueDiv");
rangeInput6.addEventListener("input", function () {
const value = rangeInput6.value;
rangeValue6.textContent = "Value: " + value;
const hue = (value * 3.6).toFixed(0); // Scale value to 0-360 for hue
dynamicValueDiv.style.backgroundColor = `hsl(${hue}, 100%, 50%)`
dynamicValueDiv.style.width = value + "px";
dynamicValueDiv.style.height = value + "px";
});
</script>
Output:
As the slider is moved, the text and the color and size of the box will change accordingly, showing a live change in values.
Browser Support
The <input type="range"> element and its associated DOM Range object enjoy broad support across modern browsers, ensuring your code will work consistently across different platforms.
Note: However, always test your application across different browsers and devices to ensure optimal compatibility. 🧐
Conclusion
The HTML DOM Range object is a vital tool for web developers, enabling precise interaction with range input elements for creating user-friendly, dynamic forms and controls. By mastering the techniques in this comprehensive guide, you can effectively harness the power of range inputs in your web development projects. Whether you are creating dynamic sliders, real-time data visualizations, or controlling other HTML elements, the Range object is a must-know for modern web development. 🎉
“`