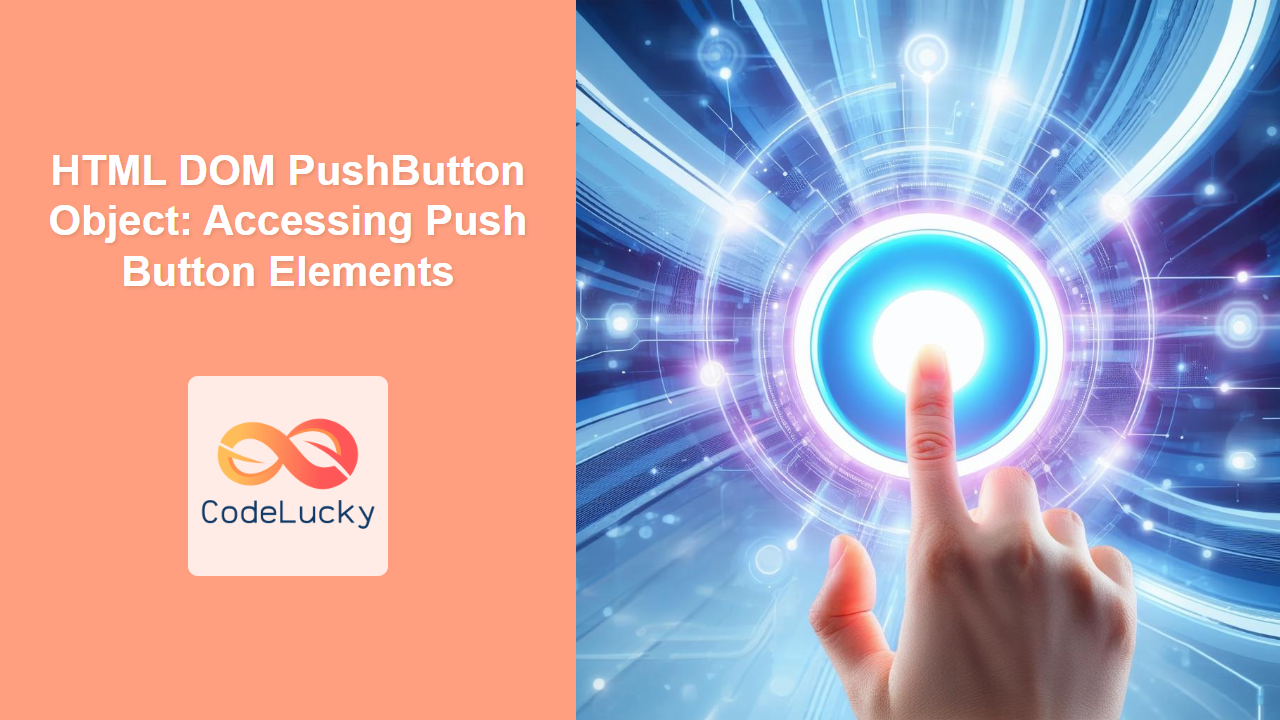HTML DOM PushButton Object: Accessing Push Button Elements
The HTML DOM PushButton object provides a powerful way to interact with HTML <button> elements, enabling JavaScript to dynamically control their properties, attributes, and events. This guide will explore how to access, manipulate, and enhance push buttons using the DOM, along with practical examples to demonstrate their usage.
What is the HTML DOM PushButton Object?
In the Document Object Model (DOM), a PushButton object represents an HTML <button> element. This object allows you to access and modify various aspects of a button, such as its text, type, value, and associated event handlers. By using JavaScript, you can create interactive user interfaces that respond to user actions.
Purpose of the PushButton Object
The primary purpose of the PushButton object is to provide a programmatic interface to HTML button elements. This enables you to:
- Change the text content of a button dynamically.
- Modify the button’s attributes, such as its
disabledstate. - Add event listeners to handle click events and other user interactions.
- Programmatically trigger button actions.
- Customize the appearance and behavior of buttons based on user actions or application state.
Accessing Push Button Elements
To begin interacting with a button element, you must first access it through the DOM. The most common method is using the document.getElementById() method, which retrieves an element by its unique id attribute.
<button id="myButton">Click Me</button>
<script>
const buttonElement = document.getElementById("myButton");
console.log(buttonElement);
</script>
This code snippet retrieves the button element with the id “myButton” and stores it in the buttonElement variable. You can then use this variable to access the properties and methods of the PushButton object.
Key Properties of the PushButton Object
The PushButton object has several properties that you can use to control its behavior. Here are some of the most important ones:
| Property | Type | Description |
|---|---|---|
| `id` | String | The unique identifier of the button element. |
| `disabled` | Boolean | Indicates whether the button is disabled (`true`) or enabled (`false`). |
| `type` | String | The type of the button (e.g., “button”, “submit”, “reset”). |
| `value` | String | The value associated with the button, especially useful with forms. |
| `textContent` | String | The text content of the button. |
| `innerHTML` | String | Gets or sets the HTML content of the button. Can also include HTML elements. |
| `className` | String | Gets or sets the class attribute of the button. Used for styling. |
| `style` | Object | An object representing the inline style attributes of the button. |
Understanding these properties will allow you to dynamically manipulate button elements as required by your application.
Basic Manipulations with PushButton
Let’s explore some basic manipulations of the PushButton object using JavaScript. Each example includes the necessary HTML and JavaScript code.
Changing Button Text
The textContent property allows you to modify the text displayed on the button.
<button id="textButton">Initial Text</button>
<script>
const textButton = document.getElementById("textButton");
textButton.textContent = "New Text";
</script>
This code changes the text of the button from “Initial Text” to “New Text”.
Disabling a Button
The disabled property can be set to true to disable a button and false to enable it.
<button id="disableButton">Enable/Disable</button>
<script>
const disableButton = document.getElementById("disableButton");
disableButton.disabled = true; // Initially disabled
setTimeout(() => {
disableButton.disabled = false; // Enable after 3 seconds
}, 3000);
</script>
This example initially disables the button and then enables it after 3 seconds using the setTimeout() function.
Changing Button Type
The type property can modify the type of the button.
<button id="typeButton" type="button">Button</button>
<script>
const typeButton = document.getElementById("typeButton");
console.log("Initial Type:", typeButton.type);
typeButton.type = "submit";
console.log("Changed Type:", typeButton.type);
</script>
The initial button type is “button,” and it is changed to “submit”. This can be very useful when manipulating form submission behavior.
Setting and Reading Button Value
The value property is particularly useful for buttons within forms.
<button id="valueButton" value="initial_value">Get Value</button>
<p id="displayValue"></p>
<script>
const valueButton = document.getElementById('valueButton');
const displayValue = document.getElementById('displayValue');
displayValue.textContent = "Initial value: " + valueButton.value;
valueButton.value = "new_value";
displayValue.textContent += ", Updated value: " + valueButton.value;
</script>
This script fetches and display button value. Changes it and displays the new value as well.
Modifying Button HTML
The innerHTML property can be used to insert HTML elements inside the button.
<button id="htmlButton">Click Me</button>
<script>
const htmlButton = document.getElementById("htmlButton");
htmlButton.innerHTML = "<b>Click <i>Here!</i></b>";
</script>
This code adds bold and italic text elements inside the button.
Styling with Class and Style
The className and style properties are used to change the appearance of buttons.
<button id="styleButton" class="my-button">Styled Button</button>
<style>
.my-button {
background-color: lightblue;
color: black;
padding: 10px 15px;
border: none;
}
</style>
<script>
const styleButton = document.getElementById("styleButton");
styleButton.style.backgroundColor = "lightgreen";
styleButton.style.color = "white";
</script>
This code styles the button using CSS classes and then updates its background color and text color using the style property.
Advanced Techniques with PushButton
Adding Event Listeners
The most common use case for buttons is to handle user clicks. You can attach event listeners using addEventListener() to execute custom functions.
<button id="eventButton">Click Event</button>
<p id="eventOutput"></p>
<script>
const eventButton = document.getElementById('eventButton');
const eventOutput = document.getElementById('eventOutput');
eventButton.addEventListener('click', () => {
eventOutput.textContent = "Button Clicked!";
});
</script>
This code displays a message when the button is clicked.
Programmatically Triggering Clicks
You can programmatically trigger a click event on a button using the click() method.
<button id="programmaticButton">Trigger Me</button>
<p id="programmaticOutput"></p>
<script>
const programmaticButton = document.getElementById('programmaticButton');
const programmaticOutput = document.getElementById('programmaticOutput');
programmaticButton.addEventListener('click', () => {
programmaticOutput.textContent = 'Programmatic click triggered';
});
setTimeout(() => {
programmaticButton.click();
}, 2000);
</script>
This code will trigger a click on the button after 2 seconds, causing the associated event listener to be called.
Real-World Applications of PushButton Objects
The PushButton object is used in a variety of real-world scenarios:
- Form Submission: Triggering form submission or validation.
- Navigation: Navigating to different sections of a website or application.
- Dialogs and Modals: Opening and closing dialog boxes and modal windows.
- Interactive Elements: Controlling various interface elements like toggles, switches, and dropdowns.
- User Actions: Performing actions like uploading files, sending messages, or initiating transactions.
- Game Controls: Handling user inputs in web-based games.
Use Case Example: Creating a Simple Toggle Button
Here’s a practical example to demonstrate how to use the PushButton object to create a simple toggle button:
<button id="toggleButton">Turn Off</button>
<p id="toggleOutput">Current State: Off</p>
<script>
const toggleButton = document.getElementById('toggleButton');
const toggleOutput = document.getElementById('toggleOutput');
let isToggled = false;
toggleButton.addEventListener('click', () => {
isToggled = !isToggled;
toggleButton.textContent = isToggled ? "Turn Off" : "Turn On";
toggleOutput.textContent = `Current State: ${isToggled ? "On" : "Off"}`;
});
</script>
In this example, we’ve created a button that toggles its text and updates the toggleOutput message. The isToggled variable keeps track of the current state. Each click changes the state and updates the user interface.
This example is basic but shows how you can use the PushButton object to implement interactive user elements, which is an essential aspect of many web applications.
Browser Support
The PushButton object and its properties are well-supported by all modern browsers, ensuring that your creations will render consistently across various platforms.
Note: While the core functionality is stable, always test across different browsers and devices to ensure a consistent user experience. 💡
Conclusion
The HTML DOM PushButton object is a fundamental tool for creating interactive web applications. It allows you to dynamically control HTML button elements, modify their properties, handle user interactions, and create highly responsive user experiences. From simple button text updates to complex interactive components, the PushButton object is essential for any web developer. By leveraging its properties and methods, you can design engaging and functional web interfaces with ease.