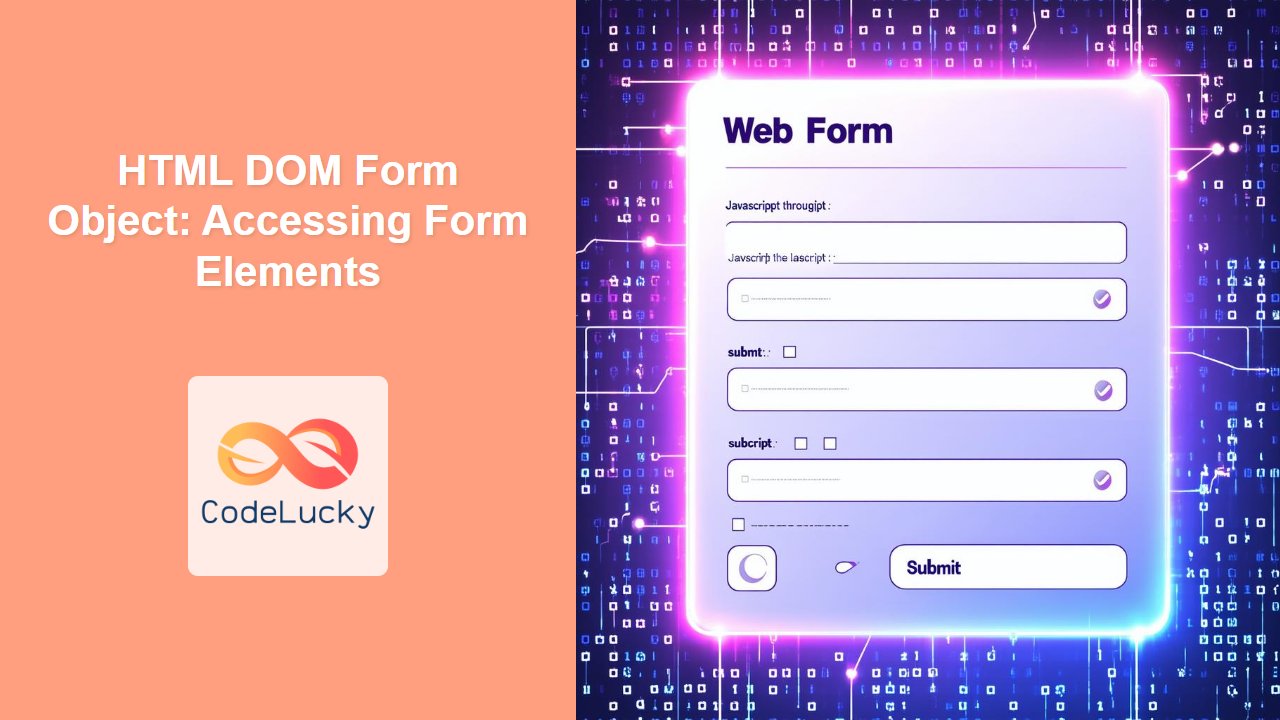HTML DOM Form Object: A Comprehensive Guide to Accessing Form Elements
The HTML DOM form object provides a powerful way to interact with HTML forms and their elements using JavaScript. This allows web developers to dynamically validate form data, submit forms, and create more responsive user experiences. This article will guide you through the various aspects of accessing and manipulating form elements through the DOM, with practical examples and explanations.
What is the HTML DOM Form Object?
In the Document Object Model (DOM), the form object represents an HTML <form> element. This object provides properties and methods to access and interact with all elements contained within the form, such as input fields, buttons, and checkboxes. Using JavaScript, you can programmatically control form behavior, validate user input, and respond to form events, enhancing the user experience.
Purpose of the HTML DOM Form Object
The primary purpose of the HTML DOM form object is to:
- Access and retrieve values from form elements.
- Validate form data before submission.
- Dynamically modify form attributes and elements.
- Handle form submission events.
- Enhance user experience by providing real-time feedback.
Accessing the Form Object
To start interacting with a form, you first need to access it using JavaScript. You can do this by using the form’s id or by accessing forms directly through the document.forms collection.
Accessing Form by ID
The most common method is to assign an id to your form and retrieve it using document.getElementById():
<form id="myForm">
<input type="text" name="username" value="initialValue">
<button type="submit">Submit</button>
</form>
<script>
const form1 = document.getElementById('myForm');
console.log(form1);
</script>
This will output the entire form element to the console.
Accessing Form by Name
You can access a form using its name attribute via the document.forms collection:
<form name="myOtherForm">
<input type="text" name="email" value="[email protected]">
<button type="submit">Submit</button>
</form>
<script>
const form2 = document.forms['myOtherForm'];
console.log(form2);
</script>
The document.forms collection is an array-like object, and you can also access the forms using their index (document.forms[0]).
Accessing Form Elements
Once you have a reference to the form, you can access its elements using several methods, the most common being the elements collection.
Using the elements Collection
The elements collection is an array-like object containing all form controls. You can access individual elements by their index or name.
<form id="mySampleForm">
<input type="text" name="firstName" value="John">
<input type="text" name="lastName" value="Doe">
<button type="submit">Submit</button>
</form>
<script>
const form3 = document.getElementById('mySampleForm');
const firstNameInput = form3.elements['firstName'];
const lastNameInput = form3.elements[1]; // Access by index
console.log('First Name Input:', firstNameInput.value);
console.log('Last Name Input:', lastNameInput.value);
</script>
Accessing Elements Directly by Name
Form elements can also be accessed directly as properties of the form object, provided they have a name attribute:
<form id="myDirectForm">
<input type="email" name="userEmail" value="[email protected]">
<button type="submit">Submit</button>
</form>
<script>
const form4 = document.getElementById('myDirectForm');
console.log("Email input using direct access: ", form4.userEmail.value);
</script>
Using querySelectorAll and querySelector
For more complex scenarios, you can use querySelectorAll or querySelector methods:
<form id="myQueryForm">
<input type="text" name="address" class="address-field" value="123 Main St">
<input type="text" name="city" class="address-field" value="Anytown">
<select name="country">
<option value="us">USA</option>
<option value="uk">UK</option>
</select>
<button type="submit">Submit</button>
</form>
<script>
const form5 = document.getElementById('myQueryForm');
const addressFields = form5.querySelectorAll('.address-field');
const selectElement = form5.querySelector('select');
addressFields.forEach((field) => console.log("Address Fields: ", field.value));
console.log("Selected option in country dropdown: ", selectElement.value)
</script>
Form Properties
The DOM form object includes several useful properties:
| Property | Type | Description |
|---|---|---|
| `elements` | HTMLCollection | An array-like collection of all form elements. |
| `length` | Number | The number of elements in the form. |
| `name` | String | The name of the form. |
| `method` | String | The HTTP method used to submit the form (`”get”` or `”post”`). |
| `action` | String | The URL to which the form data is submitted. |
| `target` | String | The target frame or window for form submission. |
| `encoding` or `enctype` | String | The encoding type used when submitting the form. |
| `acceptCharset` | String | The character sets accepted by the server. |
| `autocomplete` | String | Indicates whether autocomplete is enabled for the form (“on” or “off”). |
| `noValidate` | Boolean | Indicates if form validation should be skipped (true or false). |
Example: Accessing Form Properties
<form
id="myPropForm"
name="contactForm"
action="/submit"
method="post"
target="_blank"
enctype="multipart/form-data"
autocomplete="off"
novalidate
>
<input type="text" name="subject" />
<button type="submit">Submit</button>
</form>
<script>
const form6 = document.getElementById('myPropForm');
console.log('Form Name:', form6.name);
console.log('Form Method:', form6.method);
console.log('Form Action:', form6.action);
console.log('Form Target:', form6.target);
console.log('Form Encoding:', form6.encoding);
console.log('Autocomplete:', form6.autocomplete);
console.log("No Validate: ", form6.noValidate);
</script>
Form Methods
The DOM form object also includes several useful methods:
| Method | Description |
|---|---|
| `submit()` | Submits the form. |
| `reset()` | Resets the form to its initial values. |
| `checkValidity()` | Checks if all form elements are valid. Returns true if valid, false if not. |
| `reportValidity()` | Checks if all form elements are valid and, if not, reports the first invalid element. Returns true if valid, false if not. |
Example: Form Methods
<form id="myMethodForm">
<input type="text" name="username" required>
<input type="number" name="age" min="18" max="60" required>
<button type="submit" onclick="submitForm(event)">Submit</button>
<button type="button" onclick="resetForm()">Reset</button>
</form>
<script>
const form7 = document.getElementById('myMethodForm');
function submitForm(event) {
event.preventDefault();
if (form7.checkValidity()) {
console.log("Form is valid. Data can be submitted.");
// form7.submit();
} else {
console.log("Form is not valid. Please correct the errors.");
form7.reportValidity();
}
}
function resetForm() {
form7.reset();
console.log('Form has been reset.');
}
</script>
This example includes checkValidity and reportValidity to demonstrate form validation before submission.
Use Case Example: Dynamic Form Validation
Let’s create a dynamic form validation scenario that leverages JavaScript and the HTML DOM form object to enhance user experience.
<form id="validationForm">
<label for="username">Username:</label>
<input type="text" id="username" name="username" required minlength="5">
<div id="usernameError" class="error-message"></div>
<label for="password">Password:</label>
<input type="password" id="password" name="password" required minlength="8">
<div id="passwordError" class="error-message"></div>
<label for="confirmPassword">Confirm Password:</label>
<input type="password" id="confirmPassword" name="confirmPassword" required minlength="8">
<div id="confirmPasswordError" class="error-message"></div>
<button type="submit" onclick="validateMyForm(event)">Submit</button>
</form>
<style>
.error-message {
color: red;
font-size: 0.8em;
margin-top: 2px;
}
</style>
<script>
const form8 = document.getElementById('validationForm');
const usernameInput = document.getElementById('username');
const usernameError = document.getElementById('usernameError');
const passwordInput = document.getElementById('password');
const passwordError = document.getElementById('passwordError');
const confirmPasswordInput = document.getElementById('confirmPassword');
const confirmPasswordError = document.getElementById('confirmPasswordError');
function validateMyForm(event) {
event.preventDefault();
let isValid = true;
// Validate Username
if (!usernameInput.checkValidity()) {
usernameError.textContent = "Username must be at least 5 characters long.";
isValid = false;
} else {
usernameError.textContent = "";
}
// Validate password
if (!passwordInput.checkValidity()) {
passwordError.textContent = 'Password must be at least 8 characters long.';
isValid = false;
} else {
passwordError.textContent = "";
}
// Validate password match
if(passwordInput.value !== confirmPasswordInput.value){
confirmPasswordError.textContent = 'Passwords do not match.';
isValid = false;
}else {
confirmPasswordError.textContent = "";
}
if (isValid) {
console.log("Form is valid and can be submitted.");
// form8.submit() // Uncomment to actually submit the form;
} else {
console.log("Form is not valid. Please correct the errors.");
form8.reportValidity() // For native validation messages
}
}
</script>
This example includes several key features:
- Error Handling: Uses error messages shown next to the input fields to provide immediate user feedback.
- Dynamic Validation: Leverages the
checkValidity()method to validate both required fields and field length. - Password matching: Validate password and confirm password matching
- JavaScript Event Handling: Intercepts the submit event to handle validation logic.
- User Experience: Makes the form more user-friendly by providing specific and timely feedback.
This practical example shows how to use the HTML DOM form object to enhance the user experience by providing dynamic form validation, which is superior to basic HTML5 validation as it is more flexible and allows to write specific validation logic.
Browser Support
The HTML DOM form object enjoys broad support across all modern web browsers, ensuring consistency and functionality across platforms.
Note: While general support is excellent, testing your forms on different browsers and devices is always recommended to ensure a smooth user experience. 🧐
Conclusion
The HTML DOM form object is a crucial component for interactive web development. By mastering its properties and methods, you can create robust, user-friendly forms that provide a seamless user experience. This article should equip you with a comprehensive understanding of how to effectively use the HTML DOM form object in your projects. Happy coding!