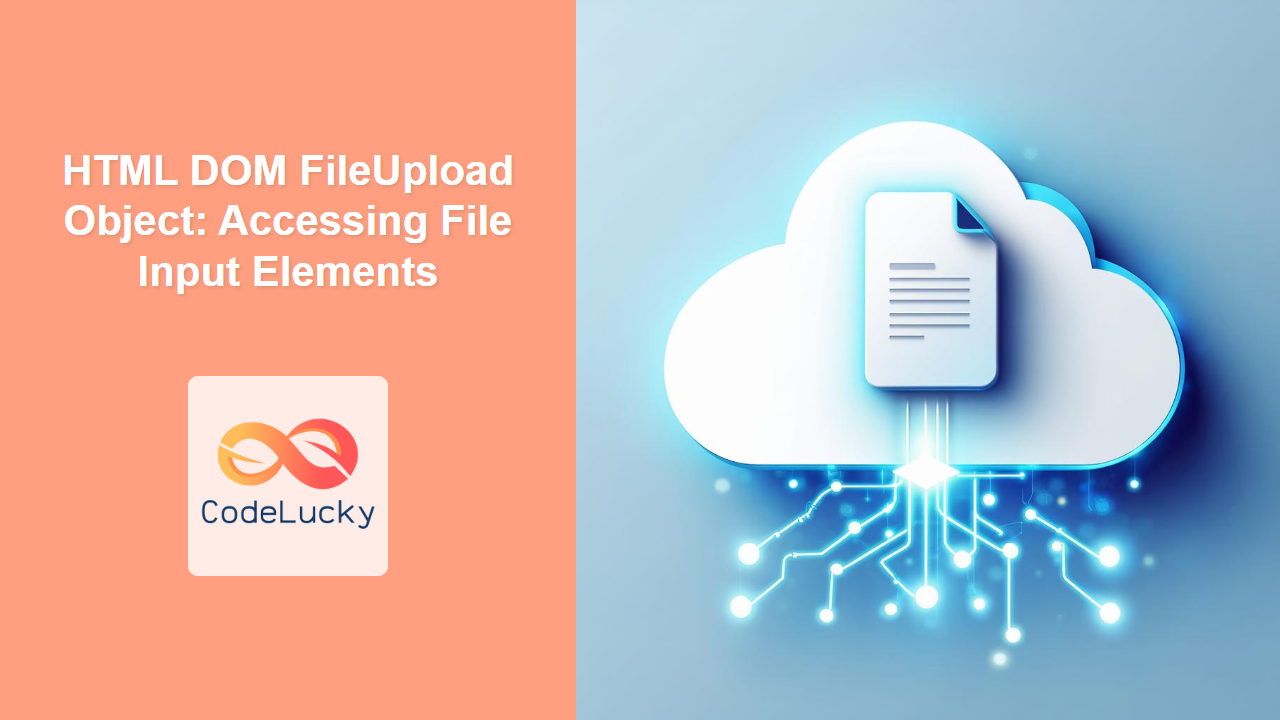HTML DOM FileUpload Object: Interacting with File Input Elements
The HTML DOM FileUpload object provides a way for JavaScript to interact with <input type="file"> elements. This allows web developers to handle file uploads, access file information, and create dynamic file handling interfaces. This guide will explore how to access and manipulate file input elements using the FileUpload object, along with practical examples.
What is the HTML DOM FileUpload Object?
The FileUpload object represents an HTML <input> element with the type attribute set to file. This object provides properties and methods for accessing and manipulating the file input element, such as accessing the selected files, controlling file acceptance types, and handling multiple file selection.
Purpose of the FileUpload Object
The primary purpose of the FileUpload object is to enable JavaScript to:
- Access the selected files through the
filesproperty. - Set or get the accepted file types via the
acceptproperty. - Check if multiple files can be selected using the
multipleproperty. - Programmatically trigger file selection with the
click()method. - Interact with file selection events.
Accessing File Input Elements
To begin using the FileUpload object, you first need to include an <input type="file"> element in your HTML document.
<input type="file" id="myFileUpload" />
Then, in your JavaScript, access the file input element and its properties:
const fileInput = document.getElementById("myFileUpload");
Here, fileInput is the FileUpload object, providing access to a range of properties and methods.
Important FileUpload Object Properties
Understanding the key properties of the FileUpload object is crucial for effective file handling:
| Property | Type | Description |
|---|---|---|
| `accept` | String | Specifies the allowed file types for uploading (e.g., “image/*”, “.pdf”, “audio/*”). |
| `files` | FileList | A list of `File` objects representing the selected files. Returns an empty list if no file is selected. |
| `multiple` | Boolean | Indicates whether multiple files can be selected. If `true`, the user can select multiple files. |
| `name` | String | The name attribute of the file input element. Usually used for form handling. |
| `type` | String | The type attribute of the input element, always “file”. |
| `value` | String | Returns the path of the selected file. Usually, the value of this attribute is not fully exposed for security reasons. |
Important FileUpload Object Methods
The FileUpload object has very few methods, but the one below is very useful.
| Method | Type | Description |
|---|---|---|
| `click()` | Function | Simulates a click on the file input element, triggering the file selection dialog programmatically. |
Basic File Handling with FileUpload
Let’s explore some basic file handling operations using the FileUpload object. Each example includes the necessary HTML and JavaScript code to access file details.
Accessing Selected Files
The files property returns a FileList object containing File objects for each selected file.
<input type="file" id="fileUpload1" multiple />
<div id="fileInfo1"></div>
<script>
const fileInput1 = document.getElementById("fileUpload1");
const fileInfoDiv1 = document.getElementById("fileInfo1");
fileInput1.addEventListener("change", function () {
fileInfoDiv1.innerHTML = "";
if (fileInput1.files.length > 0) {
for (const file of fileInput1.files) {
const fileDetails = `
<p>
<strong>Name:</strong> ${file.name}<br>
<strong>Type:</strong> ${file.type}<br>
<strong>Size:</strong> ${file.size} bytes
</p>
`;
fileInfoDiv1.innerHTML += fileDetails;
}
} else {
fileInfoDiv1.innerHTML = "<p>No file selected</p>";
}
});
</script>
This example demonstrates how to iterate through the FileList and access properties of each File object.
Setting Allowed File Types
The accept property specifies the allowed file types for uploading. It can accept mime types or file extensions.
<input type="file" id="fileUpload2" accept="image/*" />
<div id="fileInfo2"></div>
<script>
const fileInput2 = document.getElementById("fileUpload2");
const fileInfoDiv2 = document.getElementById("fileInfo2");
fileInput2.addEventListener("change", function () {
if (fileInput2.files.length > 0) {
fileInfoDiv2.innerHTML = `<p>File selected</p>`;
} else {
fileInfoDiv2.innerHTML = "<p>No file selected</p>";
}
});
</script>
This example restricts the file input to only accept image files.
Handling Multiple File Selection
The multiple property allows the user to select multiple files, and the property has to be added in the input element itself.
<input type="file" id="fileUpload3" multiple />
<div id="fileInfo3"></div>
<script>
const fileInput3 = document.getElementById("fileUpload3");
const fileInfoDiv3 = document.getElementById("fileInfo3");
fileInput3.addEventListener("change", function () {
if (fileInput3.files.length > 1) {
fileInfoDiv3.innerHTML = `<p>Multiple files selected</p>`;
} else if (fileInput3.files.length === 1) {
fileInfoDiv3.innerHTML = `<p>Single file selected</p>`;
} else {
fileInfoDiv3.innerHTML = "<p>No file selected</p>";
}
});
</script>
This example checks if one or more files are selected.
Programmatically Triggering File Selection
The click() method simulates a click on the file input element, opening the file selection dialog.
<input type="file" id="fileUpload4" style="display: none" />
<button id="openFileButton4">Open File Dialog</button>
<div id="fileInfo4"></div>
<script>
const fileInput4 = document.getElementById("fileUpload4");
const openFileButton4 = document.getElementById("openFileButton4");
const fileInfoDiv4 = document.getElementById("fileInfo4");
openFileButton4.addEventListener("click", function () {
fileInput4.click();
});
fileInput4.addEventListener("change", function () {
if (fileInput4.files.length > 0) {
fileInfoDiv4.innerHTML = `<p>File selected.</p>`;
} else {
fileInfoDiv4.innerHTML = "<p>No file selected</p>";
}
});
</script>
This example hides the default file input element and uses a button to trigger the file selection dialog.
Real-World Applications of the FileUpload Object
The FileUpload object is essential in many real-world scenarios, such as:
- Image Uploaders: Allowing users to upload profile pictures or other images.
- Document Uploaders: Enabling users to submit documents, reports, and other file types.
- Custom File Handling: Building custom file handling interfaces for web applications.
- File Validation: Performing client-side file type and size validation before uploading.
- Drag and Drop Interfaces: Creating drag-and-drop file upload areas.
Use Case Example: Creating a Simple Image Preview
Let’s create a practical example that demonstrates how to use the FileUpload object to display an image preview after the user selects an image file. This example shows how to combine file selection with image display to create an intuitive file upload interface.
<input type="file" id="imageUpload5" accept="image/*" />
<div id="imagePreviewContainer5"></div>
<script>
const fileInput5 = document.getElementById("imageUpload5");
const previewContainer5 = document.getElementById("imagePreviewContainer5");
fileInput5.addEventListener("change", function () {
previewContainer5.innerHTML = "";
if (fileInput5.files && fileInput5.files[0]) {
const reader = new FileReader();
reader.onload = function (e) {
const img = document.createElement("img");
img.src = e.target.result;
img.style.maxWidth = "200px";
previewContainer5.appendChild(img);
};
reader.readAsDataURL(fileInput5.files[0]);
}
});
</script>
This example demonstrates several important concepts:
- File Reading: Reading the selected file’s content using
FileReader. - Dynamic Image Display: Dynamically creating an
imgelement and setting itssrc. - Image Preview: Displaying a thumbnail of the selected image.
- Error Handling: By default the preview is cleared. If there are more advanced needs or validations you should add more error handling.
This practical example shows how the FileUpload object can be used to create interactive file handling interfaces.
Browser Support
The FileUpload object enjoys excellent support across all modern web browsers, ensuring your file handling functionality works consistently across different platforms.
Note: It’s always a good practice to test your file upload implementations across multiple browsers and devices to ensure a consistent user experience. 🧐
Conclusion
The HTML DOM FileUpload object is a crucial tool for web developers, enabling the creation of dynamic and interactive file upload interfaces. This comprehensive guide should provide you with the knowledge and skills necessary to effectively utilize the FileUpload object for your projects. By combining the FileUpload object with other JavaScript features, you can create sophisticated file handling solutions to enhance user experiences. Happy coding!
“`