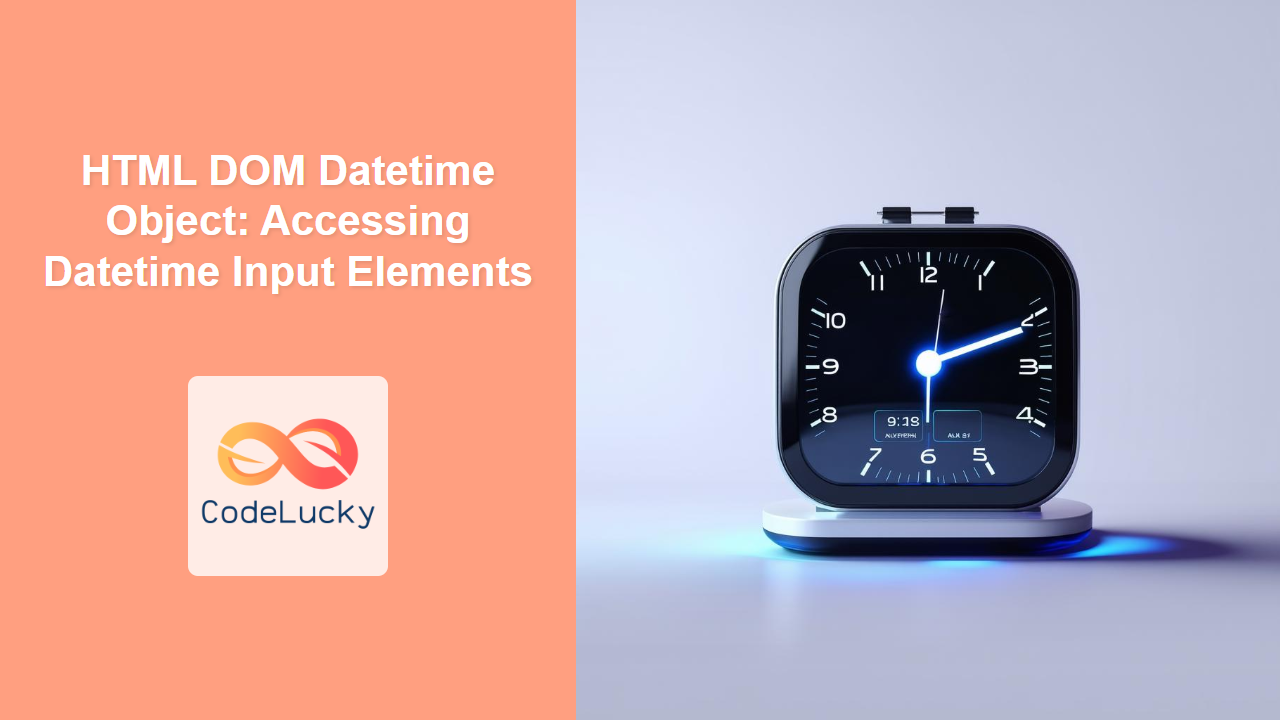HTML DOM Datetime Object: A Guide to Accessing Datetime Input Elements
The HTML DOM (Document Object Model) provides a structured way to interact with all elements in your HTML document. Specifically, the datetime input type, though not directly represented by a unique DOM object, can be accessed and manipulated using JavaScript’s HTMLInputElement interface and its associated properties and methods. This guide will walk you through accessing, reading, and modifying values of datetime input elements using the DOM.
Understanding the HTML <input type="datetime"> Element
The <input type="datetime"> element was initially intended to allow users to input both a date and time. However, it has been deprecated in favor of the more versatile datetime-local, date and time types. Although browsers may still render it, using it is discouraged in modern web development. This guide will primarily focus on how to access and handle the element, even though its usage is not recommended.
The syntax for this input type is straightforward:
<input type="datetime" id="myDatetime" name="datetimeInput" value="2024-08-15T14:30:00" />
Here, we have an input element with:
type="datetime"to specify that it is a date and time input.id="myDatetime"to uniquely identify the element in the DOM.name="datetimeInput"to identify the input when submitting the form.value="2024-08-15T14:30:00"to set an initial value (though the format may vary).
Accessing the Datetime Input Element
To work with the datetime input element, you need to access it using JavaScript. You can do this with document.getElementById() or other DOM selection methods:
const datetimeInput = document.getElementById('myDatetime');
Now, datetimeInput is an HTMLInputElement object which provides access to the attributes and properties of the datetime input element.
Key Properties and Methods
The HTMLInputElement interface provides several properties and methods to access and manipulate the datetime input:
| Property/Method | Type | Description |
|---|---|---|
| `id` | String | The ID of the datetime element. |
| `type` | String | The type of the input element (which will be “datetime” for this example). |
| `value` | String | The current value of the input field, represented as a string. The format will be a datetime string (e.g., “YYYY-MM-DDTHH:MM:SS”). |
| `name` | String | The name of the input element, used when submitting forms. |
| `disabled` | Boolean | Indicates if the input element is disabled or not. |
| `readOnly` | Boolean | Indicates if the input element is read-only or not. |
| `min` | String | The minimum datetime allowed for the input. |
| `max` | String | The maximum datetime allowed for the input. |
| `step` | String or Number | Specifies the legal number intervals for the input. |
| `defaultValue` | String | The default value of the input element, as set in the HTML. |
| `valueAsDate` | Date Object | Returns a Date object representing the value of the input field, or null if the value cannot be parsed as a date. |
| `valueAsNumber` | Number | Returns the value of the input field as a number of milliseconds since the Unix epoch, or `NaN` if the value cannot be parsed as a number. |
| `addEventListener(event, function)` | Function | Attaches an event handler to the input. |
| `dispatchEvent(event)` | Function | Dispatches an event to the input element. |
Note: The value property always returns a string, even if it represents a date and time. To work with date objects directly, use valueAsDate. 💡
Examples of Using Datetime Input Elements
Here are some practical examples of accessing and manipulating the datetime input field using JavaScript.
Example 1: Getting and Setting the Value
This example demonstrates how to get the value from the datetime input element and how to set a new value.
<input type="datetime" id="datetimeExample1" value="2024-08-10T10:00:00" />
<p id="output1"></p>
<button id="setButton1">Set New Time</button>
<script>
const datetimeInput1 = document.getElementById("datetimeExample1");
const output1 = document.getElementById("output1");
const setButton1 = document.getElementById("setButton1");
output1.textContent = "Initial value: " + datetimeInput1.value;
setButton1.addEventListener("click", () => {
datetimeInput1.value = "2024-09-20T16:30:00";
output1.textContent = "New value: " + datetimeInput1.value;
});
</script>
Output:
Initially, the paragraph will display “Initial value: 2024-08-10T10:00:00”. Clicking the button will change the datetime input’s value and update the paragraph to “New value: 2024-09-20T16:30:00”.
Example 2: Using valueAsDate
This example shows how to access the value of the datetime input as a Date object and work with its properties.
<input type="datetime" id="datetimeExample2" value="2024-07-05T18:45:00" />
<p id="output2"></p>
<script>
const datetimeInput2 = document.getElementById("datetimeExample2");
const output2 = document.getElementById("output2");
const date = datetimeInput2.valueAsDate;
if (date) {
const year = date.getFullYear();
const month = date.getMonth() + 1; // Month is 0-indexed
const day = date.getDate();
const hours = date.getHours();
const minutes = date.getMinutes();
output2.textContent = `Date: ${year}-${month}-${day}, Time: ${hours}:${minutes}`;
} else {
output2.textContent = "Invalid Date";
}
</script>
Output:
The paragraph will display “Date: 2024-7-5, Time: 18:45”.
Example 3: Handling Change Events
This example uses an event listener to handle changes in the datetime input element and output the selected date and time.
<input type="datetime" id="datetimeExample3" value="2024-06-01T09:00:00" />
<p id="output3"></p>
<script>
const datetimeInput3 = document.getElementById("datetimeExample3");
const output3 = document.getElementById("output3");
datetimeInput3.addEventListener("change", () => {
const selectedDate = datetimeInput3.valueAsDate;
if(selectedDate){
const year = selectedDate.getFullYear();
const month = selectedDate.getMonth() + 1;
const day = selectedDate.getDate();
const hours = selectedDate.getHours();
const minutes = selectedDate.getMinutes();
output3.textContent = `Selected Date: ${year}-${month}-${day}, Time: ${hours}:${minutes}`;
} else {
output3.textContent = "Invalid Date";
}
});
</script>
Output:
Initially, the paragraph will be empty. When you change the value of the datetime input field, it will update the paragraph with the selected date and time.
Example 4: Setting min and max values
This example demonstrates setting the min and max values for the datetime input.
<input type="datetime" id="datetimeExample4" value="2024-05-10T12:00:00" />
<p id="output4"></p>
<button id="setRange">Set Date Range</button>
<script>
const datetimeInput4 = document.getElementById("datetimeExample4");
const output4 = document.getElementById("output4");
const setRange = document.getElementById("setRange");
setRange.addEventListener("click", () =>{
datetimeInput4.min = "2024-05-01T00:00:00";
datetimeInput4.max = "2024-05-31T23:59:59";
output4.textContent = "Min value is: 2024-05-01T00:00:00 and Max Value is: 2024-05-31T23:59:59 ";
});
</script>
Output:
Initially, the paragraph will be empty. Clicking the “Set Date Range” button will set the min and max attributes, and the paragraph will display the min and max values set.
Note: While this guide has demonstrated working with <input type="datetime">, it is generally recommended to use <input type="datetime-local">, <input type="date">, or <input type="time"> for better browser support and user experience. ⚠️
Browser Support
While <input type="datetime"> is deprecated, browsers still render it. However, the appearance and functionality may vary across different browsers. It is highly recommended to use <input type="datetime-local">, <input type="date">, and <input type="time"> for their enhanced browser compatibility. 🧐
Conclusion
The HTML DOM provides a straightforward way to access and manipulate datetime input elements through the HTMLInputElement interface. Although <input type="datetime"> is deprecated, understanding how to interact with it in the DOM is essential for handling legacy code or for a deeper understanding of how HTML input elements work. Remember to leverage the properties and methods outlined above to create robust and interactive web applications. Always prefer datetime-local, date and time input types for their superior browser support and versatility.