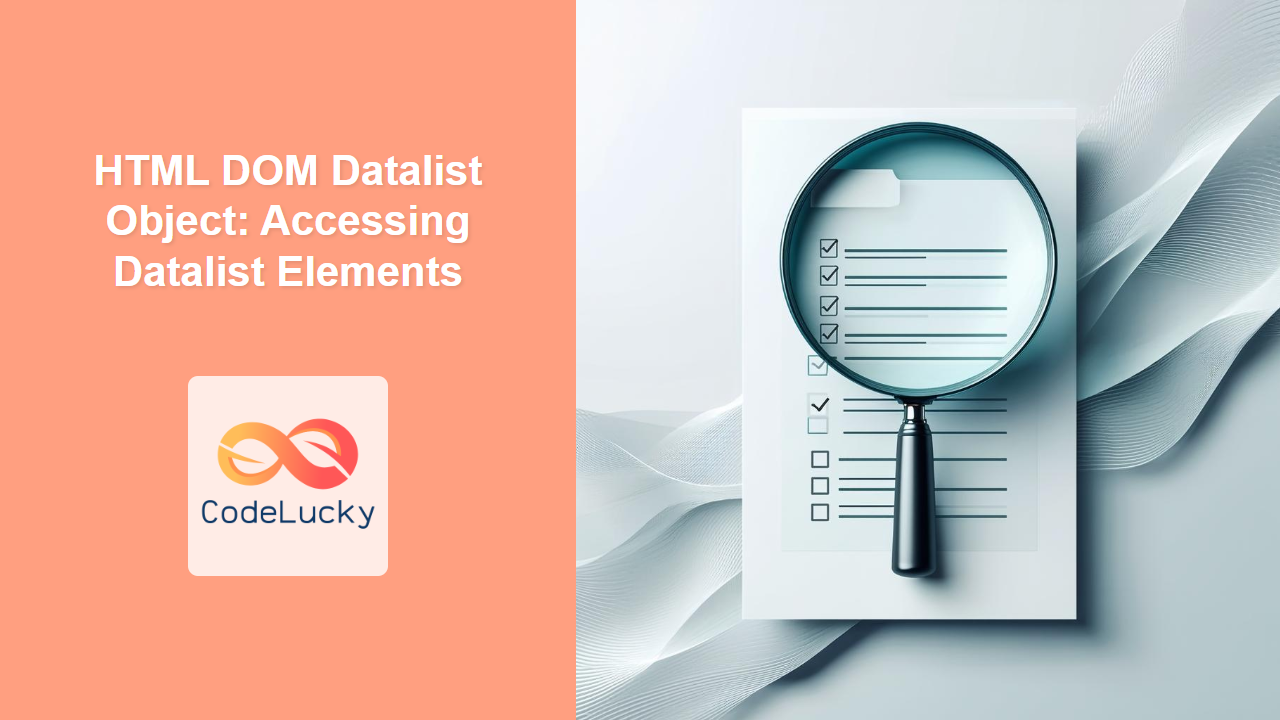HTML DOM Datalist Object: Accessing and Manipulating Datalist Elements
The HTML Datalist object, part of the Document Object Model (DOM), provides a way to programmatically interact with <datalist> elements in HTML. The <datalist> element, often used with <input> elements, allows developers to provide a predefined set of options to users when they type in a text field. This feature enhances user experience by providing auto-completion capabilities. This comprehensive guide will delve into how to access, manipulate, and utilize the Datalist object effectively using JavaScript.
What is the HTML Datalist Object?
The HTML DOM Datalist object represents the <datalist> element in the DOM tree. It allows JavaScript to access and modify the properties and attributes of <datalist> elements, including the list of <option> elements within it. By leveraging the Datalist object, you can create dynamic and interactive auto-complete features in your web applications.
Purpose of the Datalist Object
The primary purposes of the Datalist object include:
- Dynamic Option Management: Add, remove, or modify options within a
<datalist>based on user interaction or server-side data. - Accessing Option Data: Retrieve the values, text, and other attributes of options within a
<datalist>. - Enhanced Input Fields: Create custom auto-complete functionality.
- Improving User Experience: Provide a more intuitive way for users to input data into forms.
Accessing Datalist Elements
To begin working with Datalist elements, you need to first access them through the DOM. This is typically done using methods like document.getElementById() or document.querySelector().
<input type="text" list="browsers" id="browserInput" />
<datalist id="browsers">
<option value="Chrome"></option>
<option value="Firefox"></option>
<option value="Safari"></option>
<option value="Opera"></option>
<option value="Edge"></option>
</datalist>
<script>
const browserInput = document.getElementById('browserInput');
const datalist_element = document.getElementById('browsers');
console.log(datalist_element);
</script>
In the above example, we get the datalist using its ID and log it to the console. This provides a starting point for further manipulation.
Key Properties of the Datalist Object
Understanding the properties available in the Datalist object is crucial for effective manipulation.
| Property | Type | Description |
|---|---|---|
| `id` | String | Gets or sets the ID of the datalist element. |
| `options` | HTMLOptionsCollection | Returns a collection of all the option elements in the datalist. This collection is live, changes are reflected immediately. |
| `attributes` | NamedNodeMap | Returns a collection of all attributes on the datalist element. |
Examples of Datalist Object Usage
Now, let’s explore several practical examples demonstrating how to use the Datalist object to manipulate <datalist> elements and their options.
Example 1: Accessing Datalist and its Options
In this example, we’ll retrieve the datalist and log its options to the console.
<input type="text" list="programmingLanguages" id="languageInput" />
<datalist id="programmingLanguages">
<option value="JavaScript"></option>
<option value="Python"></option>
<option value="Java"></option>
<option value="C++"></option>
<option value="C#"></option>
</datalist>
<script>
const languageInput = document.getElementById('languageInput');
const datalist_languages = document.getElementById('programmingLanguages');
const options = datalist_languages.options;
console.log("Options:",options);
for (let i = 0; i < options.length; i++) {
console.log("Option Value:", options[i].value);
}
</script>
Output:
The console will display the HTMLOptionsCollection and then the value of each option within the datalist.
Example 2: Adding New Options to the Datalist
Here we add a new option to the datalist dynamically.
<input type="text" list="frameworks" id="frameworkInput" />
<datalist id="frameworks">
<option value="React"></option>
<option value="Angular"></option>
<option value="Vue"></option>
</datalist>
<button id="addFramework">Add Framework</button>
<script>
const frameworkInput = document.getElementById('frameworkInput');
const datalist_frameworks = document.getElementById('frameworks');
const addFrameworkButton = document.getElementById('addFramework');
addFrameworkButton.addEventListener('click', () => {
const newOption = document.createElement('option');
newOption.value = 'Svelte';
datalist_frameworks.appendChild(newOption);
console.log("New Options:", datalist_frameworks.options);
});
</script>
Output:
Clicking the “Add Framework” button will add a new <option> with the value “Svelte” to the datalist. The console log will show the updated option collection.
Example 3: Removing an Option from the Datalist
In this example, we’ll remove the first option from the datalist when a button is clicked.
<input type="text" list="tools" id="toolInput" />
<datalist id="tools">
<option value="VS Code"></option>
<option value="Sublime Text"></option>
<option value="Atom"></option>
<option value="Notepad++"></option>
</datalist>
<button id="removeTool">Remove First Tool</button>
<script>
const toolInput = document.getElementById('toolInput');
const datalist_tools = document.getElementById('tools');
const removeToolButton = document.getElementById('removeTool');
removeToolButton.addEventListener('click', () => {
if(datalist_tools.options.length > 0){
datalist_tools.options.remove(0);
console.log("Remaining Options:", datalist_tools.options);
}
});
</script>
Output:
Clicking the “Remove First Tool” button will remove the first <option> from the datalist (VS Code). The console will show the updated option collection.
Example 4: Dynamically Changing Option Values
This example demonstrates how to change the values of existing options within the datalist.
<input type="text" list="operatingSystems" id="osInput" />
<datalist id="operatingSystems">
<option value="Windows"></option>
<option value="macOS"></option>
<option value="Linux"></option>
</datalist>
<button id="updateOS">Update Options</button>
<script>
const osInput = document.getElementById('osInput');
const datalist_os = document.getElementById('operatingSystems');
const updateOSButton = document.getElementById('updateOS');
updateOSButton.addEventListener('click', () => {
const options_os = datalist_os.options;
options_os[0].value = 'Windows 11';
options_os[1].value = 'macOS Sonoma';
options_os[2].value = 'Ubuntu 22.04';
console.log("Updated Options:", options_os);
});
</script>
Output:
Clicking the “Update Options” button changes the values of the <option> elements to new operating system names. The console will log the updated option collection.
Example 5: Retrieving Attributes of Datalist
This example retrieves all the attributes of the datalist element.
<input type="text" list="databases" id="dbInput" />
<datalist id="databases" data-type="SQL" data-level="advanced">
<option value="MySQL"></option>
<option value="PostgreSQL"></option>
<option value="MongoDB"></option>
</datalist>
<script>
const dbInput = document.getElementById('dbInput');
const datalist_db = document.getElementById('databases');
const attributes_db = datalist_db.attributes;
for (let i = 0; i < attributes_db.length; i++) {
console.log(`${attributes_db[i].name}: ${attributes_db[i].value}`);
}
</script>
Output:
The console will display all the attributes of the datalist element including its id, type, and level.
Browser Support
The <datalist> element and the related Datalist object are well supported across modern browsers, ensuring consistent functionality across various platforms. However, it’s always best practice to test your implementations in different browsers to ensure a seamless user experience. ✅
Conclusion
The HTML DOM Datalist object is a valuable tool for web developers to enhance form inputs with dynamic auto-completion features. By understanding and effectively utilizing the properties and methods of the Datalist object, you can create more user-friendly and efficient web applications. Whether it’s adding new options, modifying existing ones, or simply accessing option data, the Datalist object provides the necessary tools to improve the overall user experience. This comprehensive guide should provide a solid foundation for leveraging the full potential of the Datalist object in your projects. Happy coding! 🚀
“`