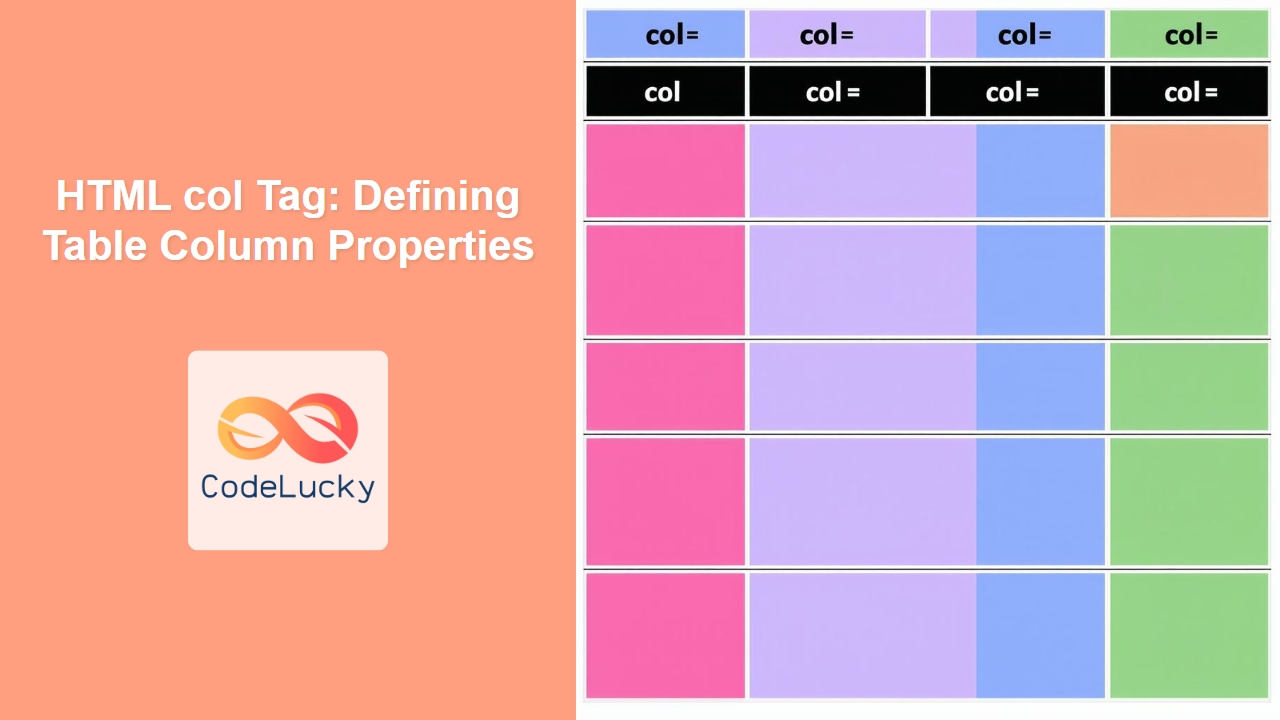HTML <col> Tag
The <col> tag in HTML is used to define column properties for each column within a table. It is especially useful for applying styles to entire columns instead of individual cells, promoting cleaner, more efficient code and easier styling. The <col> tag is an empty element, meaning it does not contain any content and is typically used within a <colgroup> tag.
Syntax
<col span="number" class="classname" style="style_value" id="id_value">
Attributes
| Attribute | Value | Description |
|---|---|---|
| span | number | Specifies the number of columns that the <col> element should span. If absent, the default is 1. |
| class | classname | Specifies one or more class names to reference in a style sheet. |
| style | style_value | Specifies an inline CSS style to be applied to the column. |
| id | id_value | Specifies a unique id for the <col> element, for referencing with CSS and JavaScript. |
Example
<table border="1">
<colgroup>
<col style="background-color:#f0f0f0">
<col style="background-color:#e0e0e0">
</colgroup>
<tr>
<th>Column 1</th>
<th>Column 2</th>
</tr>
<tr>
<td>Data 1A</td>
<td>Data 1B</td>
</tr>
<tr>
<td>Data 2A</td>
<td>Data 2B</td>
</tr>
</table>
More Examples
Applying a Class for Styling
<style>
.highlight-col {
background-color: #c0f0c0;
font-weight: bold;
}
</style>
<table border="1">
<colgroup>
<col class="highlight-col">
<col>
</colgroup>
<tr>
<th>Name</th>
<th>Age</th>
</tr>
<tr>
<td>Alice</td>
<td>30</td>
</tr>
<tr>
<td>Bob</td>
<td>25</td>
</tr>
</table>
In this example, the first column will have a light green background and bold text, defined by the .highlight-col class.
Using the Span Attribute
<table border="1">
<colgroup>
<col span="2" style="background-color:#d0e0ff">
<col style="background-color:#f0d0f0">
</colgroup>
<tr>
<th>Header 1</th>
<th>Header 2</th>
<th>Header 3</th>
</tr>
<tr>
<td>Data 1A</td>
<td>Data 1B</td>
<td>Data 1C</td>
</tr>
<tr>
<td>Data 2A</td>
<td>Data 2B</td>
<td>Data 2C</td>
</tr>
</table>
Here, the first two columns get the same styling due to the span="2" attribute.
Using id for JavaScript Manipulation
<table border="1">
<colgroup>
<col id="special-col" style="background-color:#f0f0f0;">
<col>
</colgroup>
<tr>
<th>Column A</th>
<th>Column B</th>
</tr>
<tr>
<td>Data A1</td>
<td>Data B1</td>
</tr>
<tr>
<td>Data A2</td>
<td>Data B2</td>
</tr>
</table>
<script>
document.getElementById('special-col').style.border = "2px solid red";
</script>
In this instance, JavaScript is used to add a border to the column with the id="special-col".
Browser Support
The <col> tag is supported in all major browsers:
- Chrome
- Edge
- Firefox
- Safari
- Opera
Notes and Tips
- The
<col>tag must be a child of a<colgroup>element. - While inline styles via the
styleattribute are possible, it’s best practice to use CSS classes for better separation of concerns and reusability. - If you apply styles using both a
styleattribute on the<col>tag and a CSS rule, the inline styles will override the CSS rule. - It is more effective when you have multiple tables which require the same styling for some or all of its columns.
- The
<col>tag can be used in combination with other table styling techniques for complex layout needs.