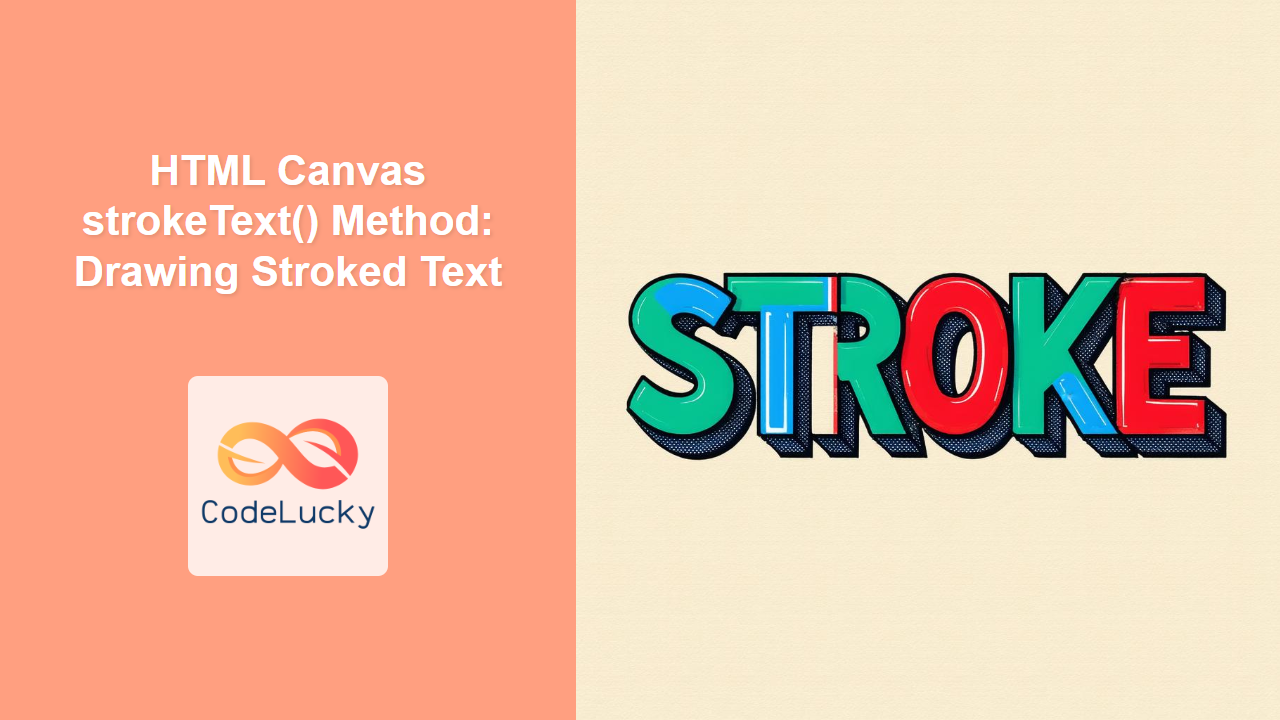HTML Canvas strokeText() Method: Drawing Stroked Text
The strokeText() method in the HTML Canvas API is used to draw outlined text on the canvas. Unlike the fillText() method, which renders solid, filled text, strokeText() draws only the outline of the text, allowing for interesting visual effects and stylistic choices. This guide will explore the syntax, usage, and practical applications of the strokeText() method, empowering you to add sophisticated text elements to your canvas creations.
What is the strokeText() Method?
The strokeText() method is part of the Canvas 2D API, and is designed to draw text with only an outline, without filling the text area. This is especially useful for creating text that blends with background patterns, making text elements more noticeable, or creating custom text effects. It's commonly used with stroke styles like colors, line widths, and other stroke properties to enhance text aesthetics.
Syntax
The basic syntax for the strokeText() method is as follows:
ctx.strokeText(text, x, y, maxWidth);
Where:
text: A string representing the text to be drawn.x: The x-coordinate of the bottom-left corner of the text in canvas units.y: The y-coordinate of the bottom-left corner of the text in canvas units.maxWidth: (Optional) The maximum width to draw the text. If the text exceeds this width, the browser will scale the text to fit.
Parameters
Understanding the parameters of strokeText() is critical for proper usage:
| Parameter | Type | Description |
|---|---|---|
text |
String | The text string that will be stroked (outlined) on the canvas. |
x |
Number | The x-coordinate of the bottom-left corner of the text on the canvas. The coordinate system begins at top left, this is important. |
y |
Number | The y-coordinate of the bottom-left corner of the text on the canvas. The coordinate system begins at top left, this is important. |
maxWidth |
Number (Optional) | An optional maximum width for the rendered text. If the text is wider than this value, the text is scaled horizontally to fit. |
Basic Usage
To use strokeText(), you must first obtain the 2D rendering context of an HTML canvas element and specify the font, color, and other styling properties before calling the method. Here's a simple example:
<canvas id="myCanvasStroke" width="300" height="150" style="border:1px solid #000;"></canvas>
<script>
//<![CDATA[
const canvas_stroke = document.getElementById('myCanvasStroke');
const ctx_stroke = canvas_stroke.getContext('2d');
ctx_stroke.font = '30px Arial';
ctx_stroke.strokeStyle = 'blue';
ctx_stroke.lineWidth = 2;
ctx_stroke.strokeText('Stroked Text', 10, 80);
//]]]]><![CDATA[>
</script>
In this example:
- We get the canvas element and its 2D rendering context.
- The
fontproperty is set to "30px Arial" to define the font style. - The
strokeStyleis set to "blue" to define the color of the text outline. lineWidthis set to 2 to control the thickness of the strokestrokeText()then draws the outline of the text "Stroked Text" at the specified coordinates (10, 80).
Advanced Usage with maxWidth
The maxWidth parameter can be used to ensure text fits within a certain width. If the text exceeds maxWidth, it will be scaled down horizontally to fit within the specified bounds. Here’s an example:
<canvas id="maxWidthCanvas" width="300" height="150" style="border:1px solid #000;"></canvas>
<script>
//<![CDATA[
const canvas_max = document.getElementById('maxWidthCanvas');
const ctx_max = canvas_max.getContext('2d');
ctx_max.font = '30px Arial';
ctx_max.strokeStyle = 'green';
ctx_max.lineWidth = 1;
ctx_max.strokeText('Long Text with Max Width', 10, 80, 200);
//]]]]><![CDATA[>
</script>
In this case, the text is scaled down horizontally to fit within the 200-pixel width, demonstrating how to control text layout using maxWidth.
Styling strokeText()
You can combine strokeText() with other canvas properties to create various visual effects:
- Varying Line Width: Change the thickness of the text outline by adjusting
ctx.lineWidth.
<canvas id="lineWidthCanvas" width="300" height="150" style="border:1px solid #000;"></canvas>
<script>
//<![CDATA[
const canvas_lw = document.getElementById('lineWidthCanvas');
const ctx_lw = canvas_lw.getContext('2d');
ctx_lw.font = '30px Arial';
ctx_lw.strokeStyle = 'red';
ctx_lw.lineWidth = 1;
ctx_lw.strokeText('Thin Outline', 10, 50);
ctx_lw.lineWidth = 5;
ctx_lw.strokeText('Thick Outline', 10, 100);
//]]]]><![CDATA[>
</script>
- Different Colors: Change the text outline color using
ctx.strokeStyle.
<canvas id="colorCanvas" width="300" height="150" style="border:1px solid #000;"></canvas>
<script>
//<![CDATA[
const canvas_color = document.getElementById('colorCanvas');
const ctx_color = canvas_color.getContext('2d');
ctx_color.font = '30px Arial';
ctx_color.lineWidth = 2;
ctx_color.strokeStyle = 'purple';
ctx_color.strokeText('Purple Outline', 10, 50);
ctx_color.strokeStyle = 'orange';
ctx_color.strokeText('Orange Outline', 10, 100);
//]]]]><![CDATA[>
</script>
- Combining with
fillText(): You can combinestrokeText()withfillText()to create text with an outline and a fill.
<canvas id="comboCanvas" width="300" height="150" style="border:1px solid #000;"></canvas>
<script>
//<![CDATA[
const canvas_combo = document.getElementById('comboCanvas');
const ctx_combo = canvas_combo.getContext('2d');
ctx_combo.font = '30px Arial';
ctx_combo.strokeStyle = 'blue';
ctx_combo.lineWidth = 2;
ctx_combo.fillStyle = 'yellow';
ctx_combo.fillText('Filled Text', 10, 70);
ctx_combo.strokeText('Filled Text', 10, 70);
//]]]]><![CDATA[>
</script>
Real-World Example: Creating a Banner with Outlined Text
Here’s a more practical example of how to use strokeText() to create a banner with styled text:
<canvas id="bannerCanvas" width="400" height="100" style="border:1px solid #000;"></canvas>
<script>
//<![CDATA[
const canvas_banner = document.getElementById('bannerCanvas');
const ctx_banner = canvas_banner.getContext('2d');
ctx_banner.fillStyle = 'lightgray';
ctx_banner.fillRect(0, 0, canvas_banner.width, canvas_banner.height);
ctx_banner.font = '40px Impact';
ctx_banner.strokeStyle = 'black';
ctx_banner.lineWidth = 3;
ctx_banner.fillStyle = 'white';
const text_banner = 'Limited Time Offer!';
const textWidth = ctx_banner.measureText(text_banner).width;
const x_banner = (canvas_banner.width - textWidth) / 2;
const y_banner = canvas_banner.height / 2 + 15 ;
ctx_banner.fillText(text_banner, x_banner, y_banner);
ctx_banner.strokeText(text_banner, x_banner, y_banner);
//]]]]><