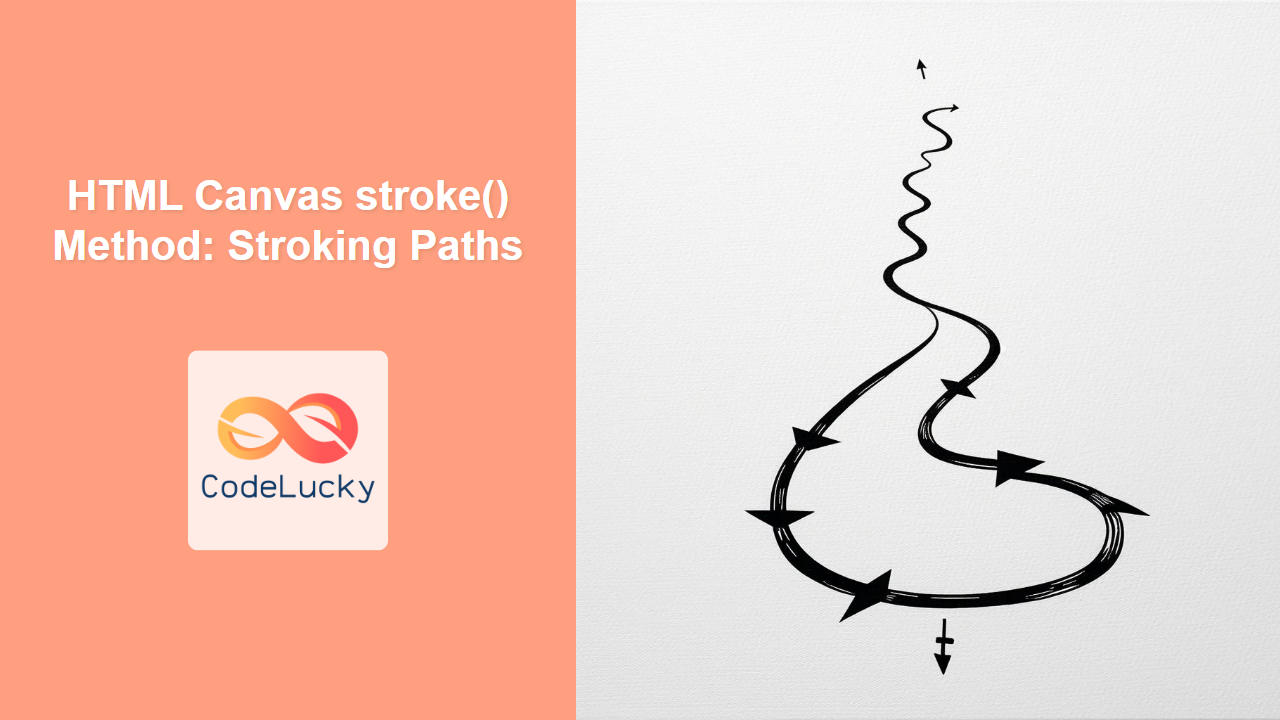HTML Canvas stroke() Method: Stroking Paths
The stroke() method in the HTML Canvas API is used to outline the current path with a specified stroke style. This method is fundamental for drawing shapes and creating visual effects by outlining, rather than filling, paths. Understanding how to use stroke() effectively is crucial for creating graphics with clean, defined edges and borders.
What is the stroke() Method?
The stroke() method renders the outline of the path currently defined on the canvas. This path is built using methods like beginPath(), moveTo(), lineTo(), arc(), and other path-related methods. When stroke() is called, it applies the current stroke style to the path, making it visible.
Purpose of the stroke() Method
The primary purpose of stroke() is to:
- Outline shapes and paths with a visible stroke.
- Define the edges of figures, making them stand out.
- Apply different stroke styles, such as colors and line widths, to customize the look of paths.
- Create visual effects by using stroked paths in combination with filled shapes.
Syntax of the stroke() Method
The stroke() method does not take any parameters. It simply applies the current stroke style to the current path.
ctx.stroke();
Where ctx is the 2D rendering context of an HTML canvas element.
Examples of the stroke() Method
Let's explore various examples of how to use the stroke() method to create different visual effects.
Basic Path Stroking
This example demonstrates how to create a simple stroked rectangle:
<canvas
id="canvasStrokeBasic"
width="200"
height="150"
style="border: 1px solid black;"
></canvas>
<script></script>
In this example, we use rect() to define a rectangular path and stroke() to draw its outline with a blue color and a line width of 3 pixels.
Stroking a Circle
Here's how to stroke a circle:
<canvas
id="canvasStrokeCircle"
width="150"
height="150"
style="border: 1px solid black;"
></canvas>
<script></script>
This example demonstrates stroking a circle using arc() to create a circular path, strokeStyle to set stroke color to green, lineWidth to define the thickness, and stroke() to render the outline.
Stroking a Custom Shape
Let's create a more complex shape using multiple lines:
<canvas
id="canvasStrokeCustom"
width="200"
height="150"
style="border: 1px solid black;"
></canvas>
<script></script>
This demonstrates creating a custom shape using moveTo() and lineTo(), closePath() closes the shape by connecting the last point back to the first, and finally applying a purple stroke with a line width of 2.
Stroking with Different Line Widths
Here’s an example of using different line widths for strokes:
<canvas
id="canvasStrokeWidth"
width="250"
height="200"
style="border: 1px solid black;"
></canvas>
<script>
//<![CDATA[
const canvas_width = document.getElementById("canvasStrokeWidth");
const ctx_width = canvas_width.getContext("2d");
const x = 20;
const y = 20;
ctx_width.strokeStyle = "red";
ctx_width.beginPath();
ctx_width.lineWidth = 1;
ctx_width.rect(x, y, 70, 70);
ctx_width.stroke();
ctx_width.beginPath();
ctx_width.lineWidth = 5;
ctx_width.rect(x + 90, y, 70, 70);
ctx_width.stroke();
ctx_width.beginPath();
ctx_width.lineWidth = 10;
ctx_width.rect(x + 180, y, 70, 70);
ctx_width.stroke();
//]]]]><![CDATA[>
</script>
This example illustrates how setting the lineWidth before calling stroke() will change the appearance of the outlines. Each rectangle has different line widths of 1, 5 and 10 pixels respectively.
Stroking with save() and restore()
Use save() and restore() to manage canvas states:
<canvas
id="canvasStrokeSave"
width="200"
height="200"
style="border: 1px solid black;"
></canvas>
<script>
//<![CDATA[
const canvas_save = document.getElementById("canvasStrokeSave");
const ctx_save = canvas_save.getContext("2d");
ctx_save.beginPath();
ctx_save.rect(20, 20, 100, 80);
ctx_save.strokeStyle = "green";
ctx_save.lineWidth = 3;
ctx_save.stroke();
ctx_save.save();
ctx_save.strokeStyle = "red";
ctx_save.lineWidth = 5;
ctx_save.beginPath();
ctx_save.rect(50, 50, 100, 80);
ctx_save.stroke();
ctx_save.restore();
ctx_save.beginPath();
ctx_save.rect(80, 80, 100, 80);
ctx_save.stroke();
//]]]]><