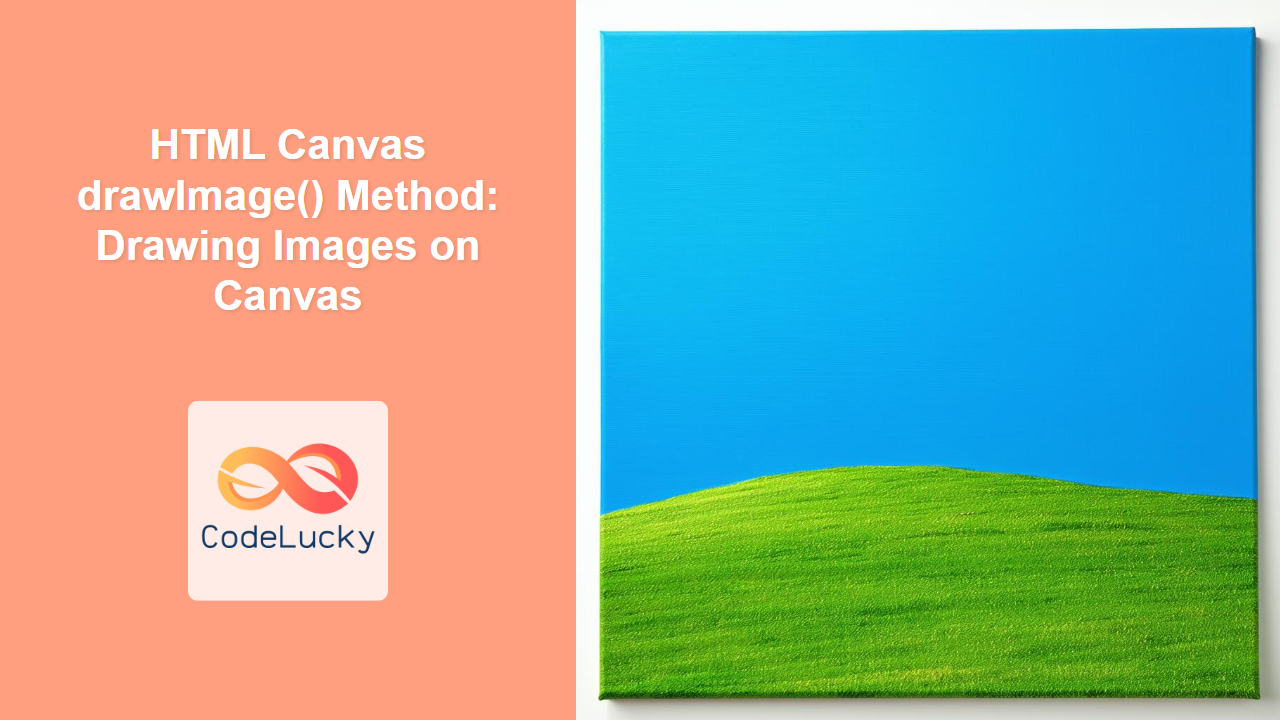HTML Canvas drawImage() Method: A Comprehensive Guide
The drawImage() method in the HTML Canvas API is a powerful tool for incorporating images into your canvas drawings. It allows you to take an image source, whether it's from an <img> element, another canvas, or even a video, and render it onto your canvas. This method is essential for creating complex graphics, games, and interactive visual experiences. This guide will walk you through the various ways to use the drawImage() method, providing examples and best practices.
What is the drawImage() Method?
The drawImage() method is a part of the Canvas 2D rendering context, allowing you to draw images onto the canvas. It supports several variations, allowing flexible control over image placement, scaling, and cropping. This method bridges the gap between static images and the dynamic capabilities of the canvas, enabling interactive and visually rich content.
Purpose of the drawImage() Method
The primary purposes of the drawImage() method are to:
- Render images onto a canvas element.
- Scale or resize images as they are drawn.
- Crop sections of images and draw only those specific areas.
- Combine multiple images to create composite drawings.
- Use images as textures or patterns within canvas graphics.
- Incorporate interactive elements using images.
Syntax and Parameters
The drawImage() method has three main variations, each accepting a different set of parameters. The variations allow you to control the image destination, scaling, and cropping options:
1. Basic Image Drawing
ctx.drawImage(image, dx, dy);
javascriptimage: The image source. This can be an<img>element, a<canvas>element, or a<video>element.dx: The x-coordinate in the canvas where the top-left corner of the image will be placed.dy: The y-coordinate in the canvas where the top-left corner of the image will be placed.
This syntax draws the image with its original dimensions at the specified position on the canvas.
2. Image Drawing with Scaling
ctx.drawImage(image, dx, dy, dWidth, dHeight);
javascriptimage: The image source.dx: The x-coordinate in the canvas where the top-left corner of the image will be placed.dy: The y-coordinate in the canvas where the top-left corner of the image will be placed.dWidth: The width to which the image will be scaled in the canvas.dHeight: The height to which the image will be scaled in the canvas.
This variation allows you to scale the image to fit the specified dimensions while drawing it on the canvas.
3. Image Drawing with Slicing and Scaling
ctx.drawImage(image, sx, sy, sWidth, sHeight, dx, dy, dWidth, dHeight);
javascriptimage: The image source.sx: The x-coordinate of the top-left corner of the source rectangle from which the image data will be taken.sy: The y-coordinate of the top-left corner of the source rectangle from which the image data will be taken.sWidth: The width of the source rectangle from which the image data will be taken.sHeight: The height of the source rectangle from which the image data will be taken.dx: The x-coordinate in the canvas where the top-left corner of the image will be placed.dy: The y-coordinate in the canvas where the top-left corner of the image will be placed.dWidth: The width to which the image will be scaled in the canvas.dHeight: The height to which the image will be scaled in the canvas.
This version allows you to crop a section of the source image and scale it to fit the specified dimensions on the canvas. This provides the most control over how the image is rendered.
Parameters in Detail
| Parameter | Type | Description |
|---|---|---|
image |
HTMLImageElement | HTMLCanvasElement | HTMLVideoElement | The source of the image data. |
dx |
Number | The x-coordinate where the top-left corner of the image will be placed on the canvas. |
dy |
Number | The y-coordinate where the top-left corner of the image will be placed on the canvas. |
dWidth |
Number | The width to which the image will be scaled on the canvas. Optional when using dx and dy only. |
dHeight |
Number | The height to which the image will be scaled on the canvas. Optional when using dx and dy only. |
sx |
Number | The x-coordinate of the top-left corner of the source rectangle from where the image data will be taken. |
sy |
Number | The y-coordinate of the top-left corner of the source rectangle from where the image data will be taken. |
sWidth |
Number | The width of the source rectangle from where the image data will be taken. |
sHeight |
Number | The height of the source rectangle from where the image data will be taken. |
Examples of drawImage()
Let's explore different ways to use the drawImage() method with practical examples.
Basic Drawing of an Image
In this basic example, we will draw an image onto the canvas using the simplest form of drawImage(). We will load a small dummy image from a URL and draw it at position (10, 10) on the canvas.
<canvas
id="basicCanvas"
width="200"
height="150"
style="border: 1px solid black;"
></canvas>
<script>
//<![CDATA[
const canvas = document.getElementById("basicCanvas");
const ctx = canvas.getContext("2d");
const img = new Image();
img.src = "https://dummyimage.com/80x60/0000FF/ffffff";
img.onload = () => {
ctx.drawImage(img, 10, 10);
};
//]]]]><![CDATA[>
</script>
html
Here, the image is drawn at position (10, 10) using its original dimensions.
Drawing an Image with Scaling
Now, let's draw the same image, but this time we'll scale it to fit a specific size on the canvas. This demonstrates how the image can be resized using drawImage().
<canvas
id="scaledCanvas"
width="200"
height="150"
style="border: 1px solid black;"
></canvas>
<script>
//<![CDATA[
const canvas_scaled = document.getElementById("scaledCanvas");
const ctx_scaled = canvas_scaled.getContext("2d");
const img_scaled = new Image();
img_scaled.src = "https://dummyimage.com/80x60/008000/ffffff";
img_scaled.onload = () => {
ctx_scaled.drawImage(img_scaled, 20, 20, 100, 75);
};
//]]]]><![CDATA[>
</script>
htmlIn this case, the image is scaled to 100 pixels wide and 75 pixels high when drawn at position (20, 20).
Drawing a Cropped Image with Scaling
This example demonstrates how to use the full power of drawImage() by cropping a portion of the source image and then drawing it onto the canvas at a different size.
<canvas
id="croppedCanvas"
width="200"
height="150"
style="border: 1px solid black;"
></canvas>
<script>
//<![CDATA[
const canvas_cropped = document.getElementById("croppedCanvas");
const ctx_cropped = canvas_cropped.getContext("2d");
const img_cropped = new Image();
img_cropped.src = "https://dummyimage.com/120x100/FF0000/ffffff";
img_cropped.onload = () => {
ctx_cropped.drawImage(img_cropped, 20, 10, 40, 40, 30, 30, 100, 100);
};
//]]]]><![CDATA[>
</script>
htmlHere, the image is cropped from the source starting at (20,10) with a width and height of 40 each, and then scaled and drawn onto the canvas at position (30,30) with a width and height of 100.
Drawing a Canvas Element as an Image
You can also draw another canvas onto a canvas using drawImage(). This can be useful for composing multiple canvas layers.
<canvas
id="sourceCanvas"
width="100"
height="100"
style="border: 1px solid black; display:block;"
></canvas>
<canvas
id="targetCanvas"
width="200"
height="150"
style="border: 1px solid black; display: block;"
></canvas>
<script>
//<![CDATA[
const sourceCanvas = document.getElementById("sourceCanvas");
const sourceCtx = sourceCanvas.getContext("2d");
sourceCtx.fillStyle = "blue";
sourceCtx.fillRect(10, 10, 80, 80);
const targetCanvas = document.getElementById("targetCanvas");
const targetCtx = targetCanvas.getContext("2d");
targetCtx.drawImage(sourceCanvas, 20, 20);
//]]]]><