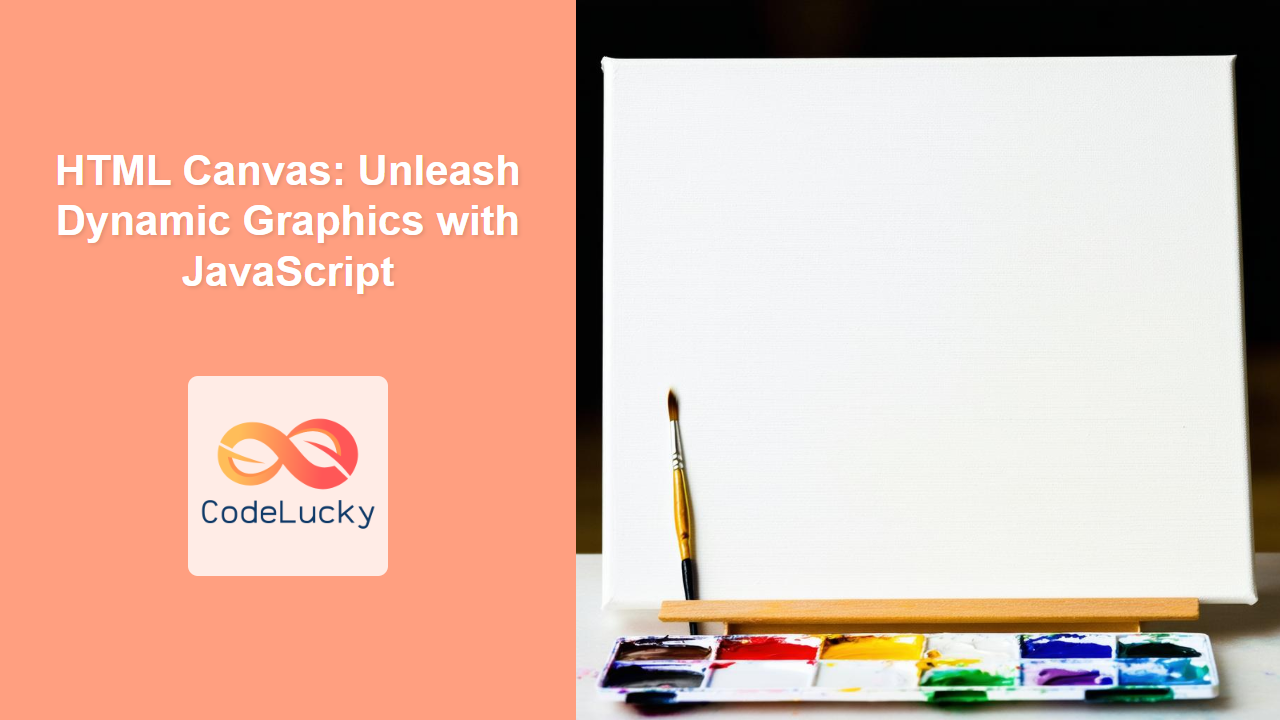Introduction
Have you ever wanted to create interactive charts, games, or custom animations directly within your web browser? The HTML <canvas> element, combined with the power of JavaScript, makes this a reality. Unlike static HTML elements, <canvas> provides a blank rectangular space where you can draw graphics, manipulate pixels, and create dynamic visual experiences. This opens up a vast world of possibilities for web developers, pushing the boundaries of what's possible in the browser.
The <canvas> element itself is essentially a container. It doesn't draw anything on its own. Instead, you use JavaScript to access the drawing context of the canvas and then use that context to render shapes, images, text, and even animations. Mastering the <canvas> is a crucial step for any developer looking to venture into interactive and visually engaging web applications. It's not just about displaying static content; it's about bringing your creative ideas to life directly within the browser window.
Understanding the <canvas> Element
The fundamental building block for all canvas-based graphics is the <canvas> element. It's a simple HTML element, often defined with a specific width and height, that provides a drawing surface.
<canvas id="myCanvas" width="500" height="300"></canvas>
In this snippet, we've created a <canvas> element with an id of "myCanvas," a width of 500 pixels, and a height of 300 pixels. The id is important as it allows us to reference the canvas using JavaScript. The width and height attributes define the size of the drawing area. If you do not specify width and height, a default 300px wide and 150px high size will be used.
Accessing the Canvas Context
To draw on the canvas, you need to obtain its 2D rendering context using JavaScript. This context object provides the methods and properties necessary to draw and manipulate graphics.
const canvas = document.getElementById('myCanvas');
const ctx = canvas.getContext('2d');
Here, we get the canvas element by its ID and then use getContext('2d') to access the 2D rendering context. The ctx object is what we’ll use to draw shapes, text, and images.
Basic Drawing Methods
The 2D rendering context comes with a wide array of drawing methods. Here are a few of the essential ones:
fillRect(x, y, width, height): Draws a filled rectangle.strokeRect(x, y, width, height): Draws a rectangle outline (stroke).beginPath(): Starts a new path. It should be called before each shape you want to draw.moveTo(x, y): Moves the pen to a specified coordinate without drawing a line.lineTo(x, y): Draws a line from the current pen position to a specified coordinate.closePath(): Connects the last point of the current path to the starting point, creating a closed shape.fill(): Fills the current path with the current fill color.stroke(): Strokes (outlines) the current path with the current stroke color.arc(x, y, radius, startAngle, endAngle, counterclockwise): Draws an arc/circle.fillStyle = color: Sets the color to be used for fills.strokeStyle = color: Sets the color to be used for strokes.
Applying Styling
Before drawing a shape or line on the canvas, you usually want to set its style attributes, such as fill color and stroke color.
ctx.fillStyle = 'blue';
ctx.strokeStyle = 'red';
ctx.lineWidth = 5;
In this example, any shape drawn after these lines will be filled with blue, have a red outline, and the outline will be 5 pixels wide.
Practical Examples
Let's illustrate some of these concepts with practical examples.
Drawing a Rectangle
const canvas = document.getElementById('myCanvas');
const ctx = canvas.getContext('2d');
// Set fill color
ctx.fillStyle = 'lightblue';
// Draw a filled rectangle
ctx.fillRect(50, 50, 200, 100);
// Set stroke color
ctx.strokeStyle = 'darkblue';
ctx.lineWidth = 3;
// Draw a rectangle outline
ctx.strokeRect(50, 50, 200, 100);
This code will draw a blue filled rectangle at position (50, 50) with a width of 200 and a height of 100 pixels. The same rectangle will have darkblue border outline with 3px width.
Drawing a Line
const canvas = document.getElementById('myCanvas');
const ctx = canvas.getContext('2d');
// Start a new path
ctx.beginPath();
// Move the pen to the starting position
ctx.moveTo(100, 200);
// Draw a line to the ending position
ctx.lineTo(400, 200);
// Set the line color and width
ctx.strokeStyle = 'green';
ctx.lineWidth = 4;
// Stroke the line
ctx.stroke();
This code snippet draws a horizontal green line from point (100, 200) to (400, 200) with 4px thickness.
Drawing a Circle
const canvas = document.getElementById('myCanvas');
const ctx = canvas.getContext('2d');
// Start a new path
ctx.beginPath();
// Draw a circle
ctx.arc(250, 150, 50, 0, 2 * Math.PI);
// Set fill color and stroke
ctx.fillStyle = 'yellow';
ctx.strokeStyle = 'black';
ctx.lineWidth = 2;
// Fill the circle
ctx.fill();
// Stroke the circle
ctx.stroke();
This code will create a yellow filled circle with a radius of 50 at position (250, 150). It will also have a 2px black outline.
Real-world Application: Creating a Simple Chart
<!DOCTYPE html>
<html lang="en">
<head>
<meta charset="UTF-8">
<meta name="viewport" content="width=device-width, initial-scale=1.0">
<title>Canvas Chart</title>
<style>
canvas {
border: 1px solid black;
}
</style>
</head>
<body>
<canvas id="chartCanvas" width="600" height="400"></canvas>
<script>
const canvas = document.getElementById('chartCanvas');
const ctx = canvas.getContext('2d');
const data = [60, 100, 20, 80, 120, 50];
const barWidth = 50;
const spacing = 20;
const startX = 50;
const startY = 350;
ctx.fillStyle = 'skyblue';
data.forEach((value, index) => {
const barHeight = value;
const x = startX + index * (barWidth + spacing);
const y = startY - barHeight;
ctx.fillRect(x, y, barWidth, barHeight);
ctx.fillStyle = 'black';
ctx.font = '12px Arial';
ctx.fillText(value, x + barWidth / 4, y - 5);
});
</script>
</body>
</html>
This code uses the <canvas> element to create a basic bar chart. It loops through a set of data values and generates filled bars, along with the numeric value for each data point. This demonstrates how canvas can be used to generate dynamic and visual data representations.
Best Practices and Tips
- Performance Optimization: Drawing on a canvas can be resource-intensive. Minimize redundant drawing calls, use caching techniques, and optimize your code to improve performance, especially in animations.
- Responsiveness: Canvas elements do not scale automatically like other HTML elements when the window resizes. You will need to redraw the content on canvas with the updated sizes. Use window resize event listeners to update canvas sizes and content as needed.
- Clear Canvas: Use
ctx.clearRect(0, 0, canvas.width, canvas.height)when you need to redraw the entire canvas. - Use Paths: For complex shapes, paths provide more control. Start with
beginPath(), define lines withmoveTo()andlineTo(), close withclosePath(), and then usefill()orstroke(). - Browser Compatibility: Canvas is widely supported across modern browsers. However, always test your implementation on multiple browsers.
- Use
requestAnimationFramefor Animation: For smooth animations, userequestAnimationFrameinstead ofsetTimeoutorsetInterval. - Start with Simple Shapes: Start with simple shapes and gradually move towards complex drawings. Master the fundamentals first.
- Organize your Code: Write well organized code. Keep the related canvas code within its specific JavaScript files, instead of mixing everything within one file.
- Use Comments: Use descriptive comments within your code. It will help others understand and contribute better.
- Layering: You can achieve a layering effect by drawing different elements in the correct order.
Conclusion
The HTML <canvas> element is a powerful tool for creating dynamic graphics and interactive experiences on the web. By combining it with JavaScript, you have a vast canvas for your creativity. From simple shapes and animations to complex data visualizations, the <canvas> opens new horizons for web development. It takes time and practice to master, but the rewards are well worth the effort. As you explore the capabilities of canvas, always strive to optimize for performance, accessibility, and user experience.