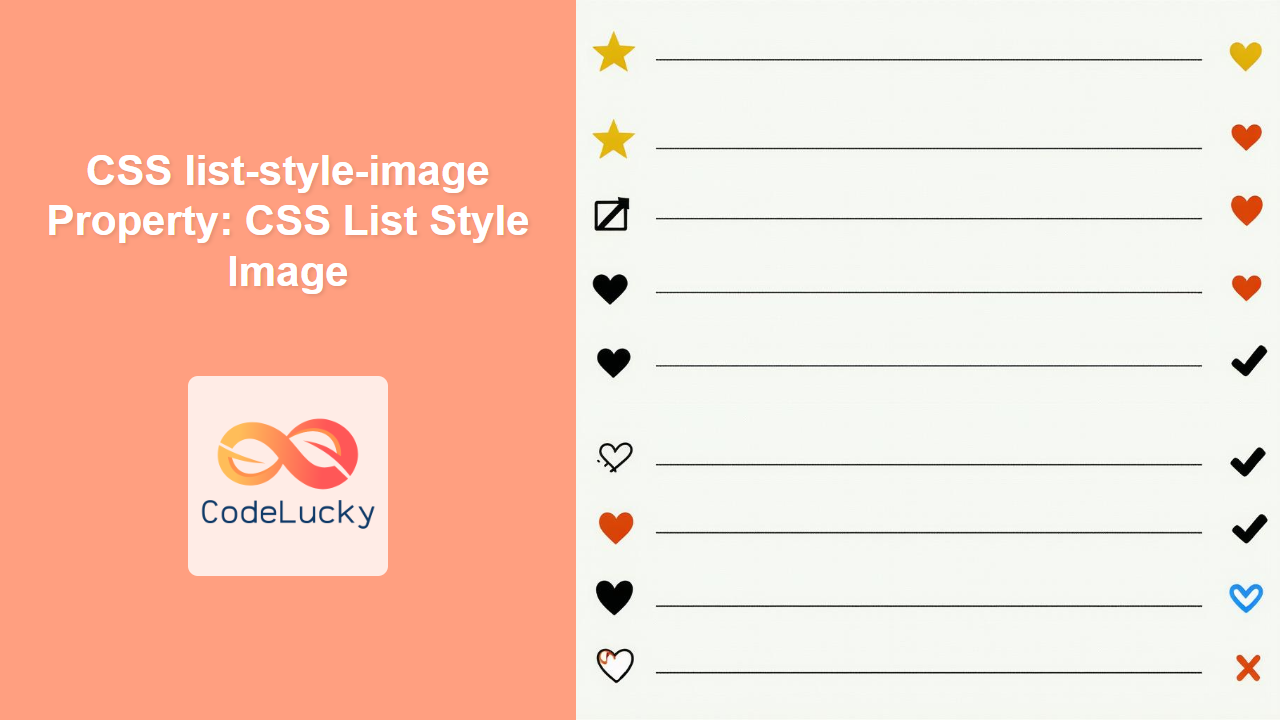CSS list-style-image Property: Styling Lists with Images
The list-style-image property in CSS allows you to replace the standard list markers (like bullets or numbers) with a custom image. This property offers a visually appealing way to enhance the appearance of your lists and align them with your website’s design.
What is the list-style-image Property?
The list-style-image property specifies an image to be used as the list item marker. This allows developers to use custom icons or graphics instead of the default bullet points or numbers, providing a more branded or unique look for lists.
Purpose of the list-style-image Property
The primary purpose of the list-style-image property is to:
- Replace default list markers with custom images.
- Add visual interest and branding to lists.
- Align the appearance of lists with the overall design of the website.
Syntax
The list-style-image property accepts the following values:
list-style-image: none | <url> | inherit;
Where:
| Value | Description |
|---|---|
| `none` | Specifies that no image should be used as the list item marker. The `list-style-type` will be used instead. |
| ` |
A URL pointing to the image file to be used as the list item marker. Example: `url(‘path/to/image.png’)`. |
| `inherit` | Specifies that the property should inherit its value from its parent element. |
Basic Examples
Here are several examples demonstrating the use of the list-style-image property, starting from basic implementations.
Using an Image as a List Marker
This example demonstrates how to use a simple image as a list marker.
<!DOCTYPE html>
<html>
<head>
<style>
ul.custom-list1 {
list-style-image: url('https://www.w3schools.com/cssref/sqpurple.gif');
}
</style>
</head>
<body>
<h2>Using an Image as List Marker:</h2>
<ul class="custom-list1">
<li>Coffee</li>
<li>Tea</li>
<li>Coca-Cola</li>
</ul>
</body>
</html>
Output:
The bullet points are replaced with the image specified in the URL.
Setting list-style-image to none
This example shows how to remove the image marker and revert to the list-style-type.
<!DOCTYPE html>
<html>
<head>
<style>
ul.custom-list2 {
list-style-image: none;
list-style-type: square;
}
</style>
</head>
<body>
<h2>Removing Image Marker and Using `list-style-type`:</h2>
<ul class="custom-list2">
<li>Coffee</li>
<li>Tea</li>
<li>Coca-Cola</li>
</ul>
</body>
</html>
Output:
The image marker is removed, and the list uses a square bullet point instead.
Inheriting list-style-image from Parent
This example shows how to inherit the list-style-image property from a parent element.
<!DOCTYPE html>
<html>
<head>
<style>
.parent {
list-style-image: url('https://www.w3schools.com/cssref/sqpurple.gif');
}
ul.custom-list3 {
list-style-image: inherit;
}
</style>
</head>
<body>
<div class="parent">
<h2>Inheriting `list-style-image` from Parent:</h2>
<ul class="custom-list3">
<li>Coffee</li>
<li>Tea</li>
<li>Coca-Cola</li>
</ul>
</div>
</body>
</html>
Output:
The list inherits the image marker from its parent div element.
Advanced Examples
Let’s move on to more complex examples that combine list-style-image with other CSS properties for enhanced styling.
Combining list-style-image with list-style-type
In cases where the image fails to load, it’s good practice to specify a list-style-type as a fallback.
<!DOCTYPE html>
<html>
<head>
<style>
ul.custom-list4 {
list-style-image: url('nonexistent.gif'); /* This image does not exist */
list-style-type: disc; /* Fallback bullet point */
}
</style>
</head>
<body>
<h2>Combining `list-style-image` with `list-style-type`:</h2>
<p>If the image fails to load, the list will use the specified `list-style-type`:</p>
<ul class="custom-list4">
<li>Coffee</li>
<li>Tea</li>
<li>Coca-Cola</li>
</ul>
</body>
</html>
Output:
Since the specified image does not exist, the list falls back to using the disc bullet point.
Styling Nested Lists with Different Images
You can style nested lists with different images to create a visually structured hierarchy.
<!DOCTYPE html>
<html>
<head>
<style>
ul.outer {
list-style-image: url('https://www.w3schools.com/cssref/sqpurple.gif');
}
ul.inner {
list-style-image: url('https://www.w3schools.com/images/myw3schoolsimage.gif');
}
</style>
</head>
<body>
<h2>Styling Nested Lists with Different Images:</h2>
<ul class="outer">
<li>Coffee
<ul class="inner">
<li>Black Coffee</li>
<li>Latte</li>
</ul>
</li>
<li>Tea
<ul class="inner">
<li>Green Tea</li>
<li>Black Tea</li>
</ul>
</li>
<li>Coca-Cola</li>
</ul>
</body>
</html>
Output:
The outer list uses a purple square, while the inner lists use the “myw3schoolsimage.gif” as markers.
Responsive List Styling with Media Queries
Use media queries to change the list marker image based on screen size, optimizing the visual appearance for different devices.
<!DOCTYPE html>
<html>
<head>
<style>
ul.custom-list5 {
list-style-image: url('https://www.w3schools.com/cssref/sqpurple.gif');
}
/* Media query for smaller screens */
@media (max-width: 600px) {
ul.custom-list5 {
list-style-image: url('https://www.w3schools.com/images/myw3schoolsimage.gif');
}
}
</style>
</head>
<body>
<h2>Responsive List Styling with Media Queries:</h2>
<p>Resize the window to see the list marker change.</p>
<ul class="custom-list5">
<li>Coffee</li>
<li>Tea</li>
<li>Coca-Cola</li>
</ul>
</body>
</html>
Output:
On larger screens, the list uses a purple square. On screens smaller than 600px, it switches to the “myw3schoolsimage.gif”.
Real-World Applications of the list-style-image Property
The list-style-image property can be applied in various real-world scenarios to enhance the visual appeal and branding of lists:
- Navigation Menus: Use custom icons for each menu item to improve visual recognition.
- Feature Lists: Highlight key features with relevant images, making the content more engaging.
- Task Lists: Replace standard bullet points with checkmarks or other task-related icons.
- Product Lists: Use small images of products as list markers to create a visually appealing catalog.
Use Case Example: Creating a Feature List with Custom Icons
In this example, we’ll create a visually appealing feature list for a product using custom icons as list markers.
<!DOCTYPE html>
<html>
<head>
<style>
ul.feature-list {
list-style-type: none; /* Remove default bullet */
padding: 0;
}
ul.feature-list li {
padding-left: 25px; /* Space for the image */
margin-bottom: 10px;
background: url('https://cdn-icons-png.flaticon.com/32/1828/1828884.png') no-repeat left center; /* Custom checkmark icon */
}
</style>
</head>
<body>
<h2>Product Features:</h2>
<ul class="feature-list">
<li>Easy to Use</li>
<li>Highly Customizable</li>
<li>Responsive Design</li>
<li>Excellent Support</li>
</ul>
</body>
</html>
Output:
Each feature is marked with a custom checkmark icon, enhancing the visual appeal of the list.
This example showcases how the list-style-image property can be used to create visually appealing and informative lists that enhance the user experience. By combining it with other CSS properties, you can achieve a wide range of custom list styles.
Browser Support
The list-style-image property is widely supported across all modern web browsers, ensuring consistent rendering across different platforms.
Tips and Notes
- Fallback: Always provide a
list-style-typeas a fallback in case the image fails to load. - Image Size: Use small images to ensure they align properly with the text.
- Accessibility: Ensure the images used as list markers are relevant and do not detract from the content’s accessibility.
- Combining with
list-style-position: Usinglist-style-position: inside;can sometimes cause unexpected results withlist-style-image. Test thoroughly.
Conclusion
The list-style-image property is a powerful tool for enhancing the visual appeal of lists by replacing standard list markers with custom images. By understanding its syntax, usage, and combining it with other CSS properties, you can create visually engaging and branded lists that enhance the user experience. Happy styling!